

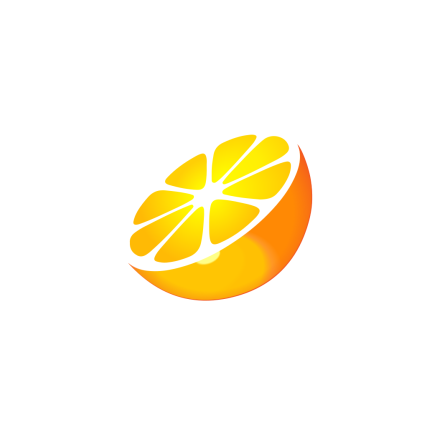
在上一篇教程:3ds MAX 9.0製作逼真的螺絲建模教程中我們學習了螺絲的建模方法,今天我們繼續來講解運用3dsmax9和默認渲染器給螺絲設置金屬材質的方法~~
我這裏用3dsmax9和默認渲染器為大家介紹一種金屬材質的設置方試,大家如果有更好的辦法,也請貢獻出來,也讓我學習下~~~ 閑話少說馬上開始~~~~先看效果圖:

效果圖
貢獻材質圖一張。

圖1
打開保留的模型,打上燈光,用了一個聚光燈,勾選陰影,其他參數默認。兩個泛光燈,倍增參數為5,其他不變~~~

圖2
明暗器調到多層,漫反射級別調低一點,一二層,粗糙度都貼了一樣金屬紋路圖。

圖3
在貼圖麵板的自發光通道,貼入衰減貼圖。

圖4
[page]
在衰減的白色通道貼一個漸變坡度~~~

圖5
在漸變坡度參數~~~~~按圖設置。

圖6
回到衰減麵板,改變衰減類型。

圖7
在反射通道貼入衰減~~~

圖8
在白色通道貼個(光線跟蹤)材質~~~~

圖9
[page]
回到衰減麵板~~~改變衰減類型。

圖10
回到標準麵板,調節高光級別參數,已經有效果了~~大家多試試哦。

圖11
最後在環境麵板中貼一個高動態貼圖,這個可自選。

圖12
用鼠標把環境貼圖拖拽到材質球放開,並改變參數~~

圖13
發張效果圖:

效果圖


3DS Max 7 Mental Ray渲染器全攻略:景深效果