


在這篇photoshop教程中,我們將用許多濾鏡和工具來把一些素材合成到一幅炫麗時尚的街舞海報上,推薦有一定經驗的PS愛好者學習。下麵先看一看ps海報設計的最終效果。

最終效果
1、準備背景
首先,新建畫布。大小自定。不過因為是海報的關係。最好不要太小。我做的是2000×1200px。下麵找到一個城市的全景圖做素材。

圖1
主要是提取這個畫麵中的建築物做背景。烘托一種時尚的氣氛。把這張素材拖到我們的畫布圖層上方。用CTRL+T拉伸至與畫布大小一致。執行圖像>調整>閾值,閾值設置到150左右或者更大。直到畫麵下方的建築物黑白分明、清晰適中。再用白色畫筆把畫麵上方的黑色全部塗抹幹淨。於是我們就得到了下麵的樣子:
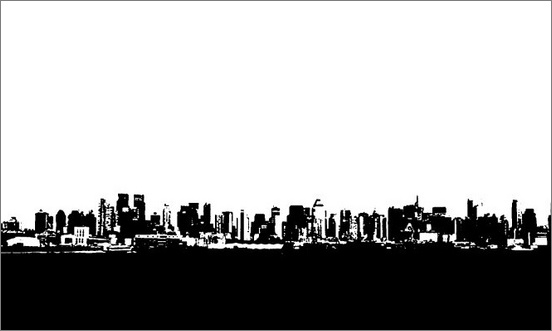
圖2
接下來我們執行圖像>調整>反相。
下麵做建築物倒影。用矩形選框工具選出畫麵下部建築物部分。複製,將其垂直翻轉,並放置到如圖位置:

圖3
複製倒影這一層。執行濾鏡>扭曲>玻璃。
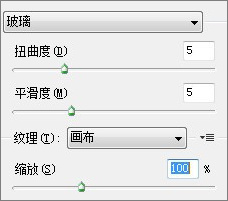
圖4
再將這一層執行濾鏡>模糊>動感模糊,角度90,距離40px。將這一層加圖層蒙版,選擇漸變工具,設置如下:

圖5
選中圖層蒙版,在蒙版上拉漸變。從畫麵底部邊緣開始,拖拽到畫麵下方1/4處。這樣我們的第一步就完成了。
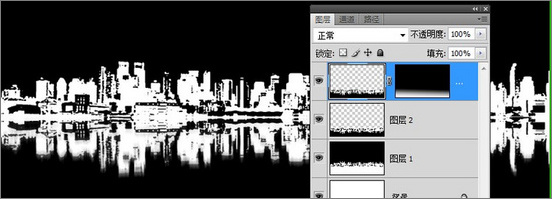
圖6
2、為背景添加紋理
這裏告訴過大家一個絕好的免費下載素材的地方—免費素材,找到這樣一個素材並不困難。
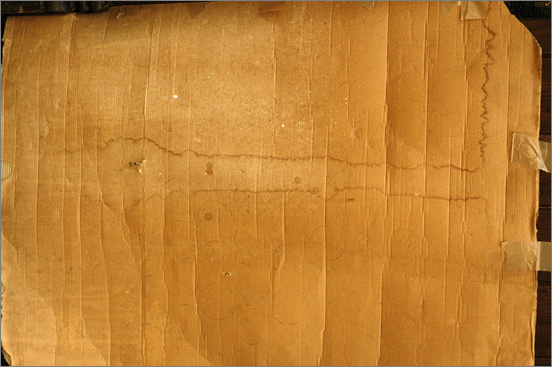
圖7
好,下麵把這個紋理素材拖拽到圖層麵板最上方。50%填充,為紋理素材這一層添加一個色相飽和度調節層。設置和其效果如下:
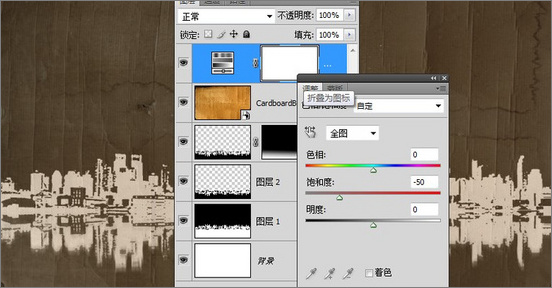
圖8
[page]
3、加入舞者
我們還是要找個舞者素材。我喜歡輪廓清晰動作誇張的。

圖9
先要把這個圖的背景去掉,然後放到我們正在進行的作品中。注意,這裏我托過去的僅僅是一個人物,她是沒有背景的,這個圖層上其他部分是透明的。這一點在接下來的操作中顯得相當重要,放上去就好,位置和大小隨後還要調整。

圖10
複製舞者圖層。在上麵那一層,執行閾值效果。如果你的人物明暗適中,數值設置128就好。接著執行濾鏡>雜色>中間值,把人物黑白邊緣調光滑一些,設置這一層混合模式為正片疊底。

圖11
下麵執行圖層>創建剪切蒙版,也可以CTRL+ALT+G,為這一層創建剪切蒙版。
接著在圖層麵板最上方新建一個圖層,CTRL+ALT+G,同樣為這一層創建剪切蒙版。設置這一層混合模式為顏色。打開色板麵板,在色板麵板右上角的下拉菜單中選擇 PANTONE color bridge CMYK EC顏色。這裏我有個建議,不要選擇追加色板,最好是替換當前色板。這樣的話。你會在PANTONE color bridge CMYK EC色板最前麵看見CMY三原色。如圖,他們在色板裏的順序是:黃、品紅、青。
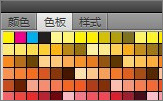
圖12
選擇畫筆工具。筆頭大小設置到800左右,硬度0,依次使用三原色在當前圖層的人物區域位置塗抹(注意,是在當前新建的這一層的人物區域,而不是在人物所在圖層)。這樣就給人物上上了漂亮的顏色。
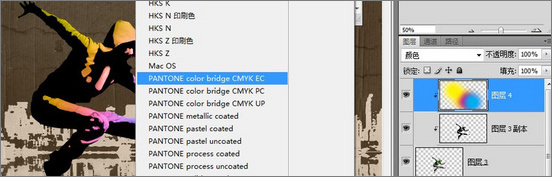
圖13
4、添加光照效果
執行圖層>新建填充圖層>漸變,在彈出的新建圖層對話框上點擊確定。接下來設置漸變:從白色到透明,樣式:徑向,角度:90,縮放:150%。勾選對齊圖層,先不要著急點確定,把鼠標移動到畫布上,用移動工具把漸變中心拖放到一個合適的位置,我放在了畫麵偏左上的位置。好,點擊確定。

圖14
5、給舞者添加影子
先抓取舞者的輪廓選區:切換至一個舞者圖層。按住CTRL鍵左鍵單擊圖層縮略圖。看,選區出現了。選擇任意一個選擇工具,比如矩形選框工具,把鼠標移動到選區內部,拖動選區到一個合適的位置。

圖15
回到光照效果圖層。給這一層加一個圖層蒙版。選中蒙版,按下鍵盤上的DELETE鍵,刪除選區內的光照,這樣影子就出現了。按下CTRL+D取消選區。按CTRL+T自由變換影子的大小。按住SHIFT鍵把影子拉大一些。這時我們雙擊蒙版左側的圖層縮略圖,再次打開漸變填充對話框,把縮放改小,隻要能剛好托襯出影子就好。現在我們的畫麵大致是這樣的:
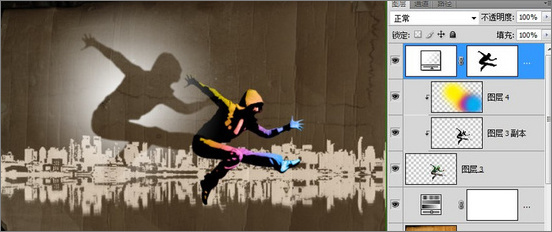
圖16
[page]
6、壓暗畫麵
回到色相飽和度調整層,單擊圖層麵板下方創建新的填充或調整圖層按鈕,新建一個色階調整層,這樣色階調整層就會在色相飽和度調整層的上方,調整中間調輸入色階至0.75。
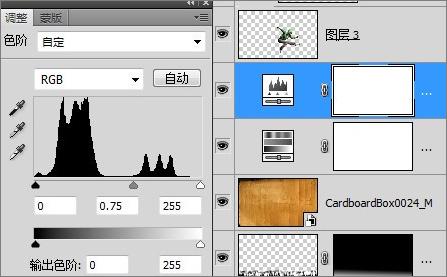
圖17
7、加入修飾
選擇photoshop畫筆工具,打開筆刷調板(按F5),在筆刷調板右上角的下拉菜單中選擇方頭筆刷。
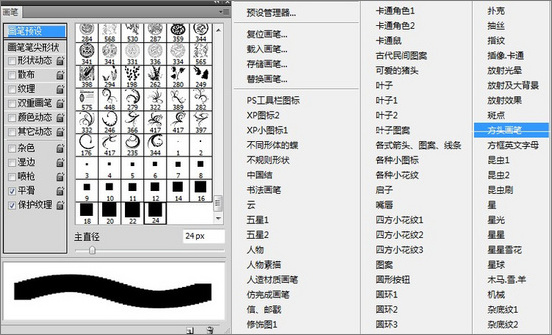
圖18
接下來設置畫筆。
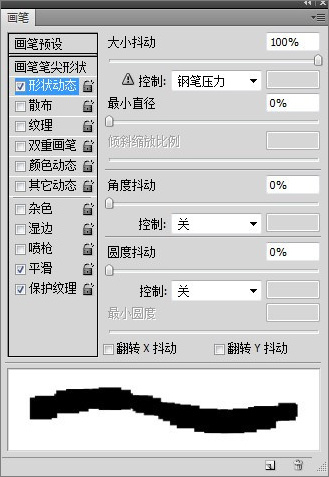
圖19
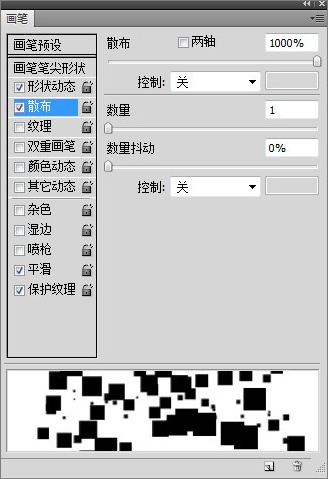
圖20
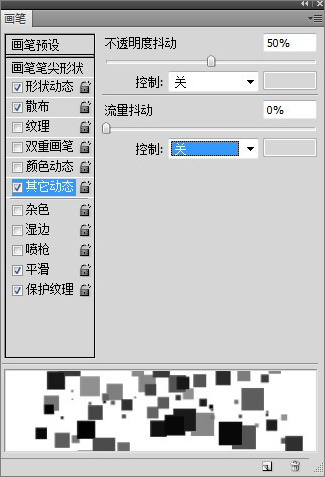
圖21
畫筆設置完畢。新建一個圖層,放置在色階調整圖層上方。使用我們新設置好的畫筆,前景色設為白色,在圖層上隨意畫幾筆。你可能需要多來幾遍才能畫出令自己滿意的效果。

圖22
將這一圖層執行濾鏡>雜色>中間值。數值自定,個人喜好。
下麵我們還要在處理一步,讓前景和背景更好的聯係起來。為我們白色方塊這一層添加圖層蒙版,將影子那一層的蒙版載入選區(按住CTRL鍵,單擊影子圖層的蒙版縮略圖)。執行選擇>反向(CTRL+SHIFT+I)得到影子的選區,轉回到方塊圖層,選中這一層的圖層蒙版,按下鍵盤上的DELETE鍵,刪除影子部分。這樣白色方塊就被影子擋住了。
還是給你看一下我現在的圖層麵板吧:
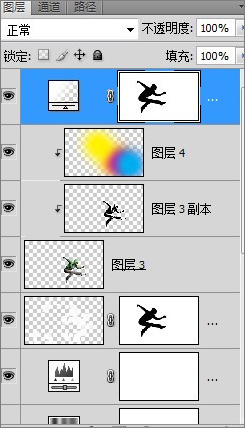
圖23
好,這樣我們就完成了。看一下完成圖吧^^當然了。你也可以自己加一些其他元素,就像我本文開頭那張圖一樣。

圖24