
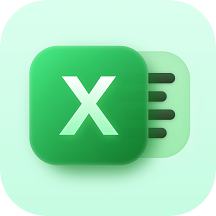

使用 CorelDRAW Graphics Suite X4 中的新表格功能進行文檔的版麵設計可以節省大量時間和精力。用戶隻需添加、刪除或編輯行、列或單元格即可,而不必重新設計版麵。

首先畫一個傳單草圖,在紙上畫或者如圖所示使用 CorelDRAW Graphics Suite X4 中的“智能繪圖工具”畫都可以。

草圖畫好之後,要計算版麵需要的行數和列數就容易了。
在 CorelDRAW Graphics Suite X4 中創建表格有兩種方法:
在“工具框”中選擇“表格工具”,然後在頁麵中使用該工具拖動以創建表格。
或者選擇“表格”菜單 |“創建新表格”。您可以在打開的對話框中鍵入列數和行數以及表格的總大小。

使用上圖所示設置創建表格。

在工具框中選擇“表格工具”,拖動單元格的邊線來更改其大小,使其適合版麵的大小。當光標變為雙箭頭時,可以拖動邊線。
還可以合並單元格。拖動鼠標選中多個單元格。然後,右鍵單擊並在彈出式菜單中選擇“合並單元格”。選中的單元格以剖麵圖案顯示。

現在,用圖片和文本填充單元格:

有些單元格會合並以適合圖片和文本大小
現在,我們可以選擇“文本工具”在各個單元格中填充文本。
要導入圖片,需要首先取消選擇表格工具,例如通過單擊挑選工具。選擇“文件”|“導入”並從計算機中選擇適當的圖片,導入第一個圖片。
將圖片插到頁麵中,然後按住鼠標右鍵將其拖動到目標單元格。
在彈出式菜單中選擇“置於單元格內部”。您可以將圖片移到合適位置、調整圖片大小等。
繼續以相同的方式插入其他圖片。
使用“活動文本預覽”設定文本格式
CorelDRAW Graphics Suite X4 的另一項新功能是在應用文本更改之前預覽更改。此功能稱為活動文本預覽。
使用“文本工具”選擇文本,然後滾動“字體列表”下拉菜單查找最合適的字體。您可以立刻預覽對所選文本所做的更改。下圖中,我們預覽的是 Impact 字體。

最後,我們需要刪除表格中的邊線。
使用“挑選工具”選擇該表格。在“屬性欄”中將邊框設置為“所有”,然後在“邊框寬度”字段中選擇“無”。

最終各效果:

作者:corel 出處:天極網

CDR X4山水畫效果怎麼弄 CorelDraw(CDR)X4山水畫設計教程
