
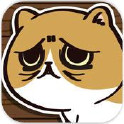
自古以來,荷花就有“花中君子”的美稱,無論是水彩畫還是水墨畫,荷花都以它的風骨和姿態體現著對美的詮釋。適合初學者學習哦。 期待CorelDraw高手能把荷花畫得更好哦!
最終效果圖:

最終效果
製作分析:
首先使用“貝塞爾工具”繪製荷花各花瓣的基本形狀,然後為它們填充不同角度的漸變色;再繪製蓮蓬,並將其與荷花組合;最後繪製荷葉,並添加文字即可。
製作步驟:
1、新建一個高度為210mm,寬度為270mm的文檔,如圖1所示:

圖1
2、雙擊工具箱中的“矩形工具”按鈕,創建一個與頁麵同樣大小的矩形,並取消其輪廓線,然後選擇“交互式填充工具”,填充黑色到深藍色(C:100,Y:100)的線性漸變,如圖2所示:

圖2
3、下麵先來繪製荷花的一個花瓣。選擇“貝塞爾工具”,在頁麵中繪製如圖3A所示⑤號的花瓣路徑。並取消其輪廓線。

圖3A
設置無描邊顏色,然後選擇“交互式填充工具”,在其屬性欄中設置“填充類型”為“線性”,填充粉色(C:3,M:28,Y:1)到白色過渡的漸變色,再調整漸變角度和位置,參數設置為:線性;“漸變填充中心點”: 43%;“漸變填充角和邊襯”:-112.62;25%。如圖3B所示。

圖3B
4、按照同樣的方法繪製出其他花瓣的路徑(為了方便敘述,對每個花瓣編號,步驟3繪製的為⑤號花瓣),其中,
①號花瓣填充粉灰(C:10,M:14,Y:8)至淡粉色(C:1,M:8,Y:1)至粉色(C:3,M:29,Y:2)的線性漸變;(我用的是CD12的版本,所以隻用了粉灰至粉色的線性漸變)。如圖4所示:

圖4
②號花瓣填充粉色(C:10,M:27,Y:6)至淺粉色(C:3,M:11,Y:2)的線性漸變,如圖5所示。

圖5
③號花瓣填充粉色(C:3,M:28,Y:1)到白色的線性漸變。如圖6所示:

圖6
④號花瓣填充粉色(C:4,M:29,Y:2)到白色的線性漸變。如圖7所示:

圖7
⑥號花瓣填充粉色(C:5,M:30,Y:3)到白色的線性漸變。如圖8所示:

圖8
⑦號花瓣填充粉色(C:6,M:31,Y:4)到白色的線性漸變。如圖9所示:

圖9
[page]
⑧號花瓣填充粉色(C:7,M:32,Y:5)到白色的線性漸變。如圖10所示:
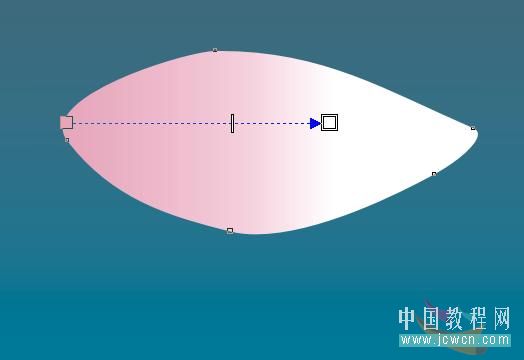
圖10
全部花瓣繪製好,效果如圖11所示:

圖11
5、選擇“3點曲線工具”,在③號花瓣上繪製如圖12所示的曲線路徑。

圖12
6、選擇“智能填充工具”,在其屬性欄中設置“填充選項”為“指定”,填充顏色為粉紅色,“輪廓選項”為“無輪廓”, 如圖13A所示:

圖13A
然後在③號花瓣的下方單擊鼠標填充顏色,按 “Ctrl+G”組合鍵將該花瓣與立體感進行群組。如圖13B所示:

圖13B
7、用同樣的方法為④號、⑥號和⑧號花瓣填充顏色,製作花瓣的立體感,(可以將製作好的③號花瓣立體感進行複製後,用 “形狀工具”進行適當調整修改。另外,恰當、適時地單擊“刪除節點”。不必要的節點不求多,隻求精。如果節點突尖,就選中該節點,右鍵單擊“平滑”。)如圖14A所示:

圖14A
如圖14B所示:

圖14B
如圖14C所示:

圖14C
如圖14D所示:

圖14D
[page]
8、先調整8個花瓣的位置,然後選中需要調整順序的花瓣,按“Ctrl+PgDn”組合鍵,可以向後移動一位;按 “Ctrl+PgDn”組合鍵,可以向前移動一位,使用這種方法將花瓣的疊放順序調至,再使用“形狀工具”對它們的形狀進行適當地調整,以及大小調整。如圖15所示的形狀。

圖15
9、下麵繪製蓮蓬,選擇“基本形狀工具”,在其屬性欄的“完美形狀”,下拉列表中選擇“梯形”,在頁麵中拖動鼠標繪製梯形,然後用“形狀工具”拖動紅色控製點,調整梯形的坡度,如圖16所示。
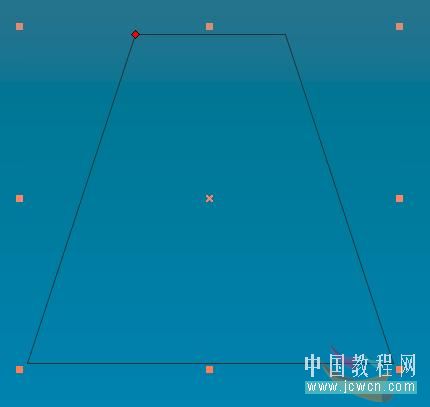
圖16
10、單擊屬性欄中的“鏡像”按鈕,將梯形鏡像,然後繪製如圖17A所示的橢圓

圖17A
同時選中橢圓和梯形,在屬性欄中單擊“焊接”按鈕,如圖17B所示

圖17B
即可得到如圖17C所示的效果。
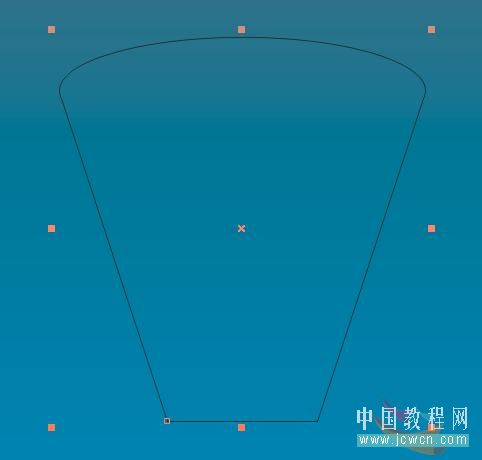
圖17C
11、將焊接後的圖形填充黃色(Y:100),去掉輪廓線。然後選擇“交互式陰影工具”,在圖形的中心位置單擊鼠標,然後向右拖拽到適當位置後釋放鼠標,為對象添加陰影,如圖18所示。

圖18
12、在“交互式陰影”屬性欄中將“陰影不透明度”設置為“80”,“陰影顏色”設置為黃色(Y:100),“透明度操作”設置為“正常”,如圖19所示
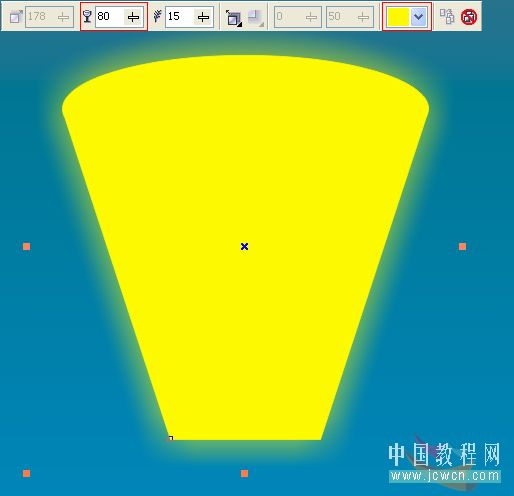
圖19
13、使用“橢圓工具”,繪製多個酒綠色(C:20,Y:89)的不橢圓,作為蓮子。單擊橢圓後,直接按小鍵盤上的“+”號鍵來進行複製。完成後,按 “Ctrl+G”組合鍵將其群組。如圖20A所示。

圖20A
[page]
將蓮子和蓮蓬同時選中,按“Ctrl+G”組合鍵將它們群組,然後將其放置在蓮花的中央,並按“Ctrl+PgDn”組合鍵調整其順序。如圖20B所示。

圖20B
14、將所有花瓣、蓮蓬和蓮子同時選中,按“Ctrl+G”組合鍵將它們群組。如圖21所示:

圖21
15、下麵繪製荷葉。選擇“橢圓工具”,在其屬性欄中單擊“餅形”按鈕,繪製如圖22A所示的圖形。

圖22A
然後選擇“形狀工具”,調整餅形的開口大小,如圖22B所示:

圖22B
16、使用“形狀工具”,將餅形調整成如圖23A所示的荷葉形狀。(我用的是CD12版本,所以右鍵單擊“轉換為曲線”{快捷鍵為:“Ctrl+Q”}後,才能進行調整)。

圖23A
然後選擇“交互式填充工具”,並在其屬性欄中設置“填充類型”為“射線”,起點顏色為深綠色(C:85,M:20,Y:96)終點顏色為綠色(C:40,Y:100),並取消輪廓線。如圖23B所示:

圖23B
17、選擇“交互式陰影工具”,為荷葉添加陰影,如圖24所示:

圖24
18、將荷花和荷葉各複製一份,調整其大小和順序,並將它們擺放在頁麵中如圖25所示的位置。

圖25
19、選擇“文本工具”,在其屬性欄中設置“字體”為“華文行楷”,字號為:45PT,單擊“文本工具”,在頁麵的右上方單擊輸入“接天蓮葉無窮碧,映日荷花別樣紅”,然後設置文字顏色為白色,最後,右鍵單擊將文字“轉換為曲線”。將“蜻蜒素材”摳出後置入,最後完成了製作,保存文檔即可。如圖26所示。

圖26
蜻蜒素材圖片:
