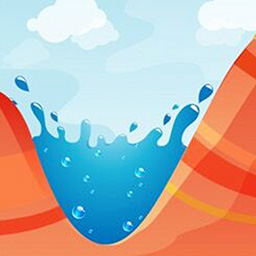


介紹和準備
在教程第二部分中,我們將做美麗的發光效果,用一些雜亂的筆刷和光澤效果。

最終效果
我們將開始在我們的飛濺裏創建文本倒影,所以你需要下載Xara3D 6 的試用版。你也可以使用Adobe Illustrator製作,但我強烈建議使用Xara。
使用的圖片:
abstract lights 來自 123rf.com (需要付費才可以下載)
bubbles 來自 123rf.com(需要付費才可以下載)
metal texture 來自cgtextures.com (沒有找到 抱歉)
another metal texture 來自 cgtextures.com(沒有找到 抱歉)
papertexture 來自 cgtextures.com(沒有找到 抱歉)
ice crack 來自 sxc.hu (免費下載 但需要注冊)
ink brushes 來自 brusheezy.com (免費下載)
watercolor 筆刷來自 brusheezy.com(免費下載)
步驟1:讓我們繼續,在飛濺的水中添加文本倒影
我們現在將要創建文本的倒影。為此,你需要打開Xara3D 6,再用Agenda字體創建一個相同的文本。同樣大小但是不同的視角(下圖2)。我們為什麼要這樣做呢?那麼,這時你需要閉上眼睛並想象反射的情景。再看下圖2。如果你想像文本垂直翻轉,你就能得到我們原始文本的鏡麵反射。
文本反射的顏色不如第一部分的顏色重要,文本幾乎不可見,因此我們可以用任何形式變深它,並抹去它的一部分。但一定要記住,文本是粉紅色的(正如我們原來的文本)。
如果你已經生成了這個文本,那就按下圖3保存它(導出)。

圖1
步驟2:創建倒影,調整
把反射的文字放到我們的主文檔裏,命名為“reflection”(倒影),把它放到圖層麵板中主要文本的下方(在文本陰影之下)。然後點擊Command + T鍵(自由變換)垂直翻轉,然後使用彎曲調整文本的倒影(下圖2)。
好了,現在如果你的文本像我的一樣亮,使用減淡工具(O),設置範圍為中間調,變暗它一點(下圖3)。它看起來不錯但仍然有點亮。我決定減少一點飽和度(圖像>調整>色相/飽和度,並增加-22值的飽和度)。

圖2
步驟3:修飾倒影,添加飛濺光澤
這種反射仍然需要一些修飾。因此,去圖層麵板,選擇“reflection”層,然後給它添加一個圖層蒙板。現在使用漸變工具(G),改變其顏色為黑色(同時選中圖層蒙板)從文本的底部到頂部拖動漸變(下圖1)。
下一步按住命令鍵點擊“reflection”圖層的縮略圖選擇選區。在它上麵創建一個新層,命名為“reflection touch up”(反射修飾),改變層的混合模式為正片疊底。在調色板中挑選粉紅色(#853b6d),然後使用畫筆工具(B)。保持筆刷柔軟,開始在選區內側塗抹(下圖2)。
現在,確保你還在使用你的畫筆工具(B),並確保它設置為0%硬度和5-10%的流量。選擇白色,去圖層麵板,在飛濺圖層之上創建一個新層,命名為“splatter shine”(飛濺的光澤),改變它的混合模式為疊加。現在使用畫筆,開始在飛濺上畫光澤(下圖3、4、5)。

圖3
步驟4:添加汙點潑濺筆刷
在做之前第一個需要注意的是在飛濺陰影之下創建一個新圖層組。然後打開下載的筆刷包,選擇一個大的汙點筆刷(筆刷如下圖1)。創建一個新層,命名為“Brush”(筆刷)。使用#cceeff色,並將其設置在整個飛濺上。然後去濾鏡>銳化>USM銳化,設置數量約為80-90%(下圖1)。
完成之後,回到飛濺選區,在仍然選擇著“Brush”圖層的情況下按刪除鍵,(見下圖2)。現在,按Command + D取消選區,下一步更改“Brush”圖層的不透明度為30%,並設置其混合模式為疊加(你應該得到類似下圖3的效果)。

圖4
[page]
步驟5:更多的汙點筆刷
基本上這有兩種添加筆刷的方法,第一個已經在上一步展示過了,第二種見下圖。你需要回到飛濺選區,然後去選擇>反向。創建一個新層,設置其混合模式為疊加。使用畫筆工具(B),選一個不錯的潑濺畫筆,在飛濺的外邊添加(見下圖1)。設置圖層的不透明度,透明度越高顏色越重。 不斷增加筆刷直到你滿意。畫筆以及橡皮擦工具(E)相結合。慢慢調整,這步挺麻煩,需要耐心。

圖5
步驟6:增強飛濺的陰影
現在讓我們回到飛濺陰影。之前我們做了一個小的陰影,現在在新的表麵,我們需要加強它。請參閱教程中第一部分添加的陰影,使用畫筆工具(B)。設置顏色為深藍色(#125361),使用軟筆刷添加更多的影子。像教程的第一部分那樣做就不錯,隻需添加一點點陰影,無需做任何選區。

圖6

圖7
步驟7:建立潑濺畫筆
OK,現在在你的背景上找一些自由空間,擴大噴濺的範圍。在新層上創建每一個筆刷。下麵我準備了一些指導,該做什麼,以及如何設置這些刷子和圖層:
1.#a5efff,筆刷不透明度60%,流量60%
2.#a5efff,筆刷不透明度80%,流量90%
3.#c4f2ff,同樣的不透明/流量
4.#e1f7ff,同樣的不透明/流量
5.#e1f7ff,同樣的不透明/流量
6.#e1f7ff,圖層混合模式:疊加,圖層不透明度:73%
7.白色(這裏使用常規的圓形,軟筆刷,加強這個飛濺中心的亮度)
8.#d5f4ff,圖層混合模式:疊加(這裏使用常規的圓形,軟筆刷,在飛濺中心創建發光)
9.#97f2ff,圖層混合模式:疊加(這裏使用常規的圓形,軟筆刷,在飛濺周圍創建更多光)
當你完成後,去濾鏡>銳化>USM銳化,並設置數量為60%左右。在每一個筆刷圖層裏應用。 注意:如果有些地方缺少有關透明度的信息,這意味著它應該被默認設置為100%。

圖8
步驟8:添加光亮
選擇所有的光亮圖層,合並它們。然後把它們拖到新建圖層圖標裏約7-8次,創造許多光亮(下圖1)。把它們放在自然光照射字母的位置上(但在文本之後)。
現在,改變你的畫筆為一個規則的圓形(大直徑)。設置為0%,不透明度為100%,而流量為15%。選擇#1c364d深藍色。在圖層麵板上創建兩個新層,一個在光亮之上,一個在光亮之下。
現在參考圖片3、4,並開始在光亮間的背景中添加較暗的顏色,這將起到增加光亮的效果,使它們更清晰(你也可以改變這層的混合模式為強光,使這個效果更加明顯)。
然後複製光亮圖層組兩次,添加更多的燈光。一個在飛濺裏應用,另一個在文字後應用。

圖9
[page]
步驟9:紋理效果
打開ice crack圖象。去通道麵板,將紅色通道拖動到新建圖層圖標上。現在你應該得到類似於下圖2的圖像。現在選擇“Red copy”(紅色副本)通道,選擇黑色滴管。然後點擊灰色的點,你應該得到類似下圖3的效果。
當你完成後,按命令鍵點擊“Red copy”通道的縮略圖,就加載了白色紋理的選區。現在選擇RGB通道,並切換到圖層麵板來(下圖4)。選擇圖層,使用Command + C鍵(複製)。然後去我們的主文檔,並按下Command + V鍵(粘貼)—下圖5。

圖10
步驟10:創建紋理
現在去圖層麵板紋理層的混合選擇。選擇顏色疊加,顏色設置為#94e3ed(下圖1)。然後創建一個新的空白層,使用命令鍵+ E(下圖2)合並紋理和這個空白層。現在設置這一層的混合模式為疊加。複製這層幾次,使用Command + T旋轉這層。

圖11
步驟11:控製紋理
現在使用套索工具(L),在你感興趣的地方畫一條路徑(我選擇了這裏,見圖1)。點擊命令鍵 + I反轉選區,按下Delete刪除其餘的部分(下圖2)。 下一步選擇39px的飛濺筆刷,為這個冰的裂縫圖層添加一個圖層蒙板,選擇黑色,刪除一些紋理(下圖3)。

圖12
步驟12:汙點紋理
完成之後,去濾鏡>銳化>USM銳化,提高一點半徑。重複整個過程,並創造這樣的一些效果。最好的解決辦法是把它們放在發光點上。

圖13
[page]
步驟13:彩色的球體
現在,創建一個新的圖層組,在裏麵創建一個新層,命名為“orange ball”(橙色球)。使用顏色#ffc000。選擇橢圓工具(U)(確保你選擇著形狀圖層),並創建一個圓。所有需要的設置你在下圖2、3能看到。
接下來,你需要創建一個新的形狀圖層(在新層上),並設置顏色為白色。然後,在那裏建立一個新的圖層蒙版,在蒙版上用黑色塗抹,擦去中間和下麵的部分(下圖7)。現在它看起來更像光澤,把它移到我們的球體中,與之相匹配。

圖14
步驟14:繼續創建小球
每個小球都要選擇一種顏色。每個過程看起來都相同,隻是顏色改變了。用適當的顏色做許多小球,它們必須適合你的圖像。嚐試在太亮或太暗之間找到一個很好的和諧色調。

圖15
步驟15:修飾小球陰影
我不想贅述每個小球是如何設置的。我要給大家展示它是如何工作的,所以你能自行挑選一些顏色。無論如何,要創建不同大小不同顏色的球體。現在看看底部的前兩個小球——綠色和紅色的。我喜歡看到真實的效果,所以我總是試圖加入一些材料。我的意思是,我們會增加一些陰影到這些小球上(你不是必須這樣做,現在看起來也不錯,但我認為這能提供一個不錯的整體效果)(真廢話—活力盒子注)。
點擊紅球的圖層縮略圖創建選區。點擊命令 + SHIFT鍵+ C(合並複製)並粘貼(Command + V)這個小球。現在選擇副本,將它拖動到原先的紅色小球下方,點擊Command + T(自由變換),選擇垂直翻轉。使用軟設置的橡皮擦工具(E),擦除翻轉小球的底部(下圖3)創建倒影。
現在,參考下圖4,選擇畫筆工具(B),使用#1a525f色。用非常柔軟的筆刷(我的軟筆刷總是用0%的硬度和10-20%的流量)。設置直徑為2-3px,在原來的紅色小球圖層之下、紅色小球的倒影之上創建一個新層。然後,在原來的小球下方精確的塗抹,沿著它的底線創造一個清晰的小陰影。

圖16
步驟16:懸浮小球的陰影
現在,讓我們關注綠色小球的陰影。在我看來它更像是在空中漂浮,所以我決定創建一個陰影錯覺,使小球真的像在飛行。 看看下圖1。我畫了一些箭頭來告訴你哪裏應該添加陰影。由於我們是在三維空間,並有一定的角度,我們需要給陰影做一些深度。使用與之前同樣設置的畫筆工具(B),但把直徑變得更大,創造一個柔軟(柔軟在活力盒子教程裏都是指“淡淡“的意思)的陰影。嚐試畫一個中間是深色的柔軟的橢圓。

圖17
[page]
步驟17:旋轉的線條
你也許應該記得在Super Malleable Lines教程中我展示了一個模擬形狀圖層技術。那麼現在做同樣的事情。如果你喜歡你可以參考上麵那個教程。使用直線工具(U),畫三條平行的直線(下圖1)。然後,應用一些圖層樣式(下圖2),使每一塊的顏色不同。然後使用命令鍵 + T,選擇彎曲。盡可能多的彎曲這個形狀層,並努力實現一條好的,薄的,彎曲的線。

圖18
步驟18:選擇合適的部分
這些形狀圖層在彎曲後非常不規整。因此,我們隻選擇其中我們認為完美漂亮的部分。注:在形狀圖層上使用圖層蒙版是一個不錯的選擇,你能簡單的控製它,可以重新創建你想要的圖層。

圖19
步驟19:建立直線
隻使用鋼筆工具描邊路徑是很難建立的,所以我使用小塊建立直線(它們仍然是形狀圖層)。 你已經準備了一些形狀圖層(彎曲的線),使用它們,複製旋轉它們在橙色球的周圍創建一條旋轉的線。你隻需要合適的設置線,它們就能做到。
注:請記住要使每條線很好的聯係在一起。使用圖層蒙板混合。
做完之後,選擇所有這些形狀圖層合並它們(Command + E)(但應始終保存一些額外的形狀圖層副本,不必重新創建它們)。接下來,你可能應該得到類似下圖3的圖像,你需要決定該抹去球的哪行,因為它現在看起來不怎麼樣。
參照下圖4。給我們的合並層添加圖層蒙板,建立橙色小球的選區,使用畫筆工具(B),選擇黑色,擦除
覆蓋在小球上的幾條線。
活力盒子注:這步大家可以隨意發揮 看下圖就明白怎麼做了

圖20
步驟20:增加旋轉線條
在我們做下一步之前,你需要更改你的畫筆設置。去筆刷麵板,應用如下設置。選擇畫筆的不透明度到15%,流量50%左右。選擇一個明亮的藍色(#baf3ff)。
創建一個新層,改變其混合模式為疊加,開始在線上塗抹。這將使線變粗,用這個筆刷我們應該很容易做到。你需要設置許多小汙點使線條更明顯,也能遮蓋住一些不完美的地方。

圖21
[page]
步驟21:創建發光
這是我最喜歡的一部分。我認為abstract lights這張照片很不錯(nnd 下載需要收費!)。在Photoshop中打開它,使用套索工具(L),選擇這個光線的一部分。拖動它到我們的主文檔中。
使用命令鍵 + SHIFT鍵+ U減低它的飽和度。然後使用橡皮擦工具(E),設置為柔軟,抹去光線邊緣的部分。然後點擊Command + T(自由變換)來使它與我們的線條匹配。選擇彎曲(Command + T得到選項欄),並把它調整為線條的形狀。如果不合適那就用軟橡皮擦解決。

圖22
步驟22:繼續創建發光
選擇一個很淡的藍色(#8cfbff)。重置你的畫筆設置,設置為0%的硬度和5%的流量。然後在之前的圖層上創建一個新層(在旋轉線條之上)。設置這個層的混合模式為強光,並添加一些發光來照耀小球的一部分以及線條。不要做的太誇張,我們隻是需要看到一點發光即可。

圖23
步驟23:旋轉的線條,發光過程重複
正如標題所說,這是一次又一次的重複同樣的方式。在每個你創建的小球上應用這些效果。並記住,一切都需要按照教程設置。如果你的圖像是粉紅色或橙色的背景,你就不能創造藍色的發光效果,這裏需要它成為藍色的。而最重要的是:發光效果被應用於深色背景感覺最好。下麵是一個藍色小球處理的過程。

圖24
步驟24:添加氣泡
OK,在應用這些發光效果之後就會達到類似於下圖1的效果。現在,讓我們處理一些細節。我找到一張漂亮的 bubbles圖片(同樣是交錢才讓下載 -_-)。唯一的規則是,此圖片需要有一個黑色的背景。
因此,拖動圖像到我們的主要文件中。按Command + Shift + U(減低飽和度) ——如下圖2。改變它的混合模式為濾色(下圖3)。現在,使用Command + T從不同角度旋轉它來創建一個混亂的效果。用硬的橡皮擦擦除一些多餘的泡沫。最後,在所有氣泡層之上創建一個新層,設置其混合模式為疊加,然後選擇畫筆工具(B)。使用非常柔和的設置,選擇#8cfbff,輕輕的在氣泡上塗抹。這將使它有一個不錯的發光效果。

圖25
[page]
步驟25:背景紋理
現在打開一些雜亂的圖象(我選擇了下圖之一)。點擊命令鍵 + SHIFT鍵+ U降低飽和度(下圖2)。下一步點擊Command + L(色階),調整得到一個黑白區別明顯的效果。下一步去濾鏡>銳化>USM銳化,加強這一紋理。

圖26
步驟26:應用紋理
當紋理準備好之後,將它拖到我們的主要文件中。設置該層的混合模式為濾色。使用橡皮擦工具(E),將它設置為0%的硬度,10%的流量,把紋理混合到背景中。重複此過程,以填補一些空白背景。 這可能是很難看出來的,但紋理是存在的。這使背景有一些雜色和不規則。我喜歡這樣。

圖27
步驟27:紙質紋理效果
打開paper texture圖像。左擊它兩次解鎖圖層。然後使用Command + J(複製)。得到副本之後,將其混合模式設置為疊加,去濾鏡>其他>高反差保留,並設置半徑為40%左右,在暗的點上就有了一些深度。然後拖動這兩層到我們的主要文檔中。使用橡皮擦工具(E),將它設置為0%硬度,流量10%,把它融合到背景中。使用此技術填充整個畫布。

圖28
步驟28:最後的調整
最後的調整是非常重要的,因為它們為你的作品提供了一個獨特的視覺效果,。去圖層麵板頂部,添加了一些調整圖層(如下)。逐個添加它們,改變圖像的不透明度和圖層蒙版。
例如:當我添加色階時(下圖1)字母下麵的陰影看起來太黑,但調整圖層能很好的適合整個圖像。因此,我選擇了色階圖層蒙版,使用柔軟的黑色筆刷擦除字母下方的黑色陰影。繼續添加更多的調整圖層,如果有時出現不好的點,就使用圖層蒙版和黑色畫筆擦除。
下圖3、4的漸變映射是由黑色到灰色以及黑色到白色(我想,沒有必要寫下來,但是如果你需要知道的話)。
活力盒子注:這第28步做不做都成 能做到上麵那27步已經很牛逼了 最起碼我做不到這 -_-

圖29
結論
最後,你可以使用高反差保留和USM銳化進一步強化這一圖像。這將會使圖像更優質。但無論如何,這就是完結了,我很高興你能到達這一步,因為這是很困難的。在你自己的作品裏找到樂趣。繽紛的色彩與你同在! 你可以查看下麵的最終圖像。

圖30