


“露從今夜白,月是故鄉明。”中秋佳節,月圓人圓事事圓。在這個團聚的好日子裏,祝大家萬事如意。在此,與大家共同學習一下Photoshop中秋賀卡的製作,不足之處還望指正。下麵先看一下最終效果圖。

最終效果圖
1、打開Photoshop CS4軟件,執行菜單:“文件”/“新建”(快捷鍵Ctrl+N),彈出“新建”對話框,命名文件為:中秋賀卡製作,寬度設置為:300毫米,高度設置為:150毫米,分辨率設置為:72像素/英寸,如圖1所示,然後單擊“確定”按鈕 完成新建。

圖1
2、選擇工具箱中的漸變工具,在工具選項欄上設置漸變類型為:線性漸變,單擊漸變編輯器按鈕,彈出“漸變編輯器”對話框,設置漸變顏色如圖2所示。

圖2
3、在選擇“背景”圖層的狀態下,利用漸變工具從左向右拖動,填充漸變顏色效果,如圖3所示。

圖3
4、選擇工具箱中的直排文字工具,在頁麵中輸入詩句,設置文字字體為:方正小篆體,字號設置為:25點,文字顏色設置為:黃色,如圖4所示。

圖4
5、複選背景圖層和文字圖層,然後鼠標單擊工具選項欄上的水平居中對齊和垂直居中對齊,將文字對齊於頁麵之中,如圖5所示。

圖5
6、選擇文字圖層,鼠標單擊圖層麵板下方的添加圖層蒙板按鈕給文字層添加蒙板。選擇工具箱中的漸變工具,在工具選項欄中選擇漸變為從前景色到背景色漸變,漸變類型為線性漸變,在選擇圖層蒙板的狀態下,利用漸變工具拖曳蒙板漸變效果,如圖6所示。

圖6
7、執行菜單:“文字”/“置入”,置入花紋素材,適當的調整花紋素材的大小與旋轉角度,將花紋放置於頁麵的右側,如圖7所示。(完成素材調整後,需要把素材層進行柵格化)

圖7
8、選擇工具箱中的橢圓選框工具,在右上角處繪製一個橢圓形,如圖8所示。

圖8
[page]
9、選擇工具箱中的漸變工具,設置漸變類型為:徑向漸變,單擊工具選項欄上的漸變編輯器彈出“漸變編輯器”對話框,設置漸變顏色如圖9所示。
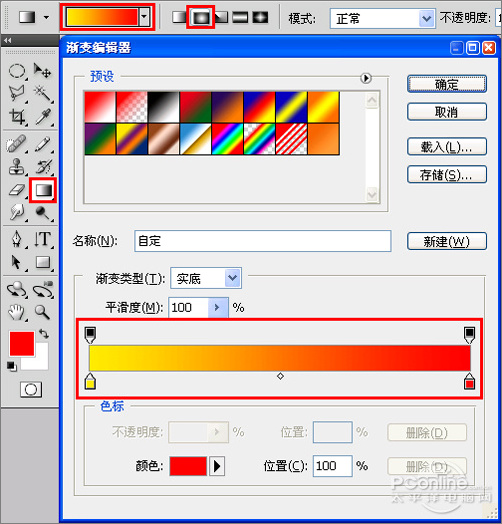
圖9
10、利用漸變工具在橢圓選區內拖曳出漸變效果,如圖10所示。

圖10
11、在選擇“燈籠”圖層的狀態下,按組合鍵Ctrl+J拷貝圖層,連續拷貝兩次,得到“燈籠 副本”圖層和“燈籠 副本2”圖層,分別選擇兩個副本圖層,按組合鍵Ctrl+T使圖形處於自由變換狀態,按住Ctrl+Alt鍵以鼠標拖動自由變換左側或右側的調節點,向圖形中心拖動,得到如圖11所示效果。
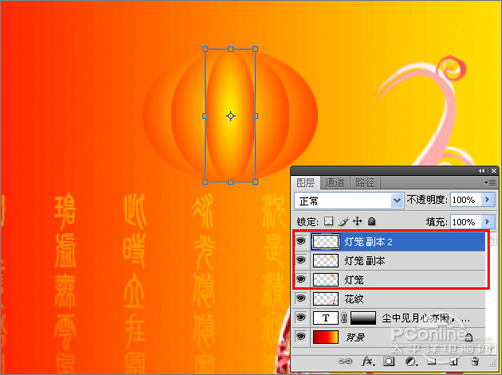
圖11
12、複選燈籠圖層和燈籠副本圖層,按組合鍵Ctrl+E鍵合並圖層,得到“燈籠”圖層。然後新建圖層並命名為:燈籠1,調整“燈籠1”圖層到“燈籠”圖層之下,在選擇“燈籠1”圖層的狀態下選擇工具箱中的矩形選框工具,在燈籠的下方拖曳一下矩形選區,設置前景色為R:255,G:255,B:0,填充前景色到矩形選區,再複選兩個燈籠圖層,將兩個燈籠圖層垂直居中對齊,如圖12所示。
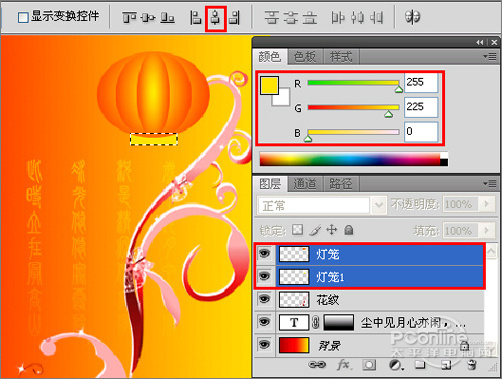
圖12
13、在選擇“燈籠1”圖層的狀態下,按組合鍵Ctrl+T使圖形處於自由變換狀態,鼠標單擊工具選項欄上的變形按鈕,將圖形處於變形狀態,調整圖形下端成弧形。按 Enter鍵結束調整後,按組合鍵Ctrl+J拷貝圖層,得到“燈籠1副本”,把副本圖層垂直翻轉,調整其位置於燈籠的上方,如圖13所示。
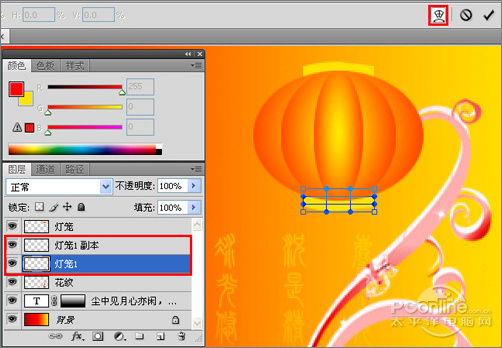
圖13
14、新建圖層並命名為:燈籠2,調整“燈籠2”圖層於“燈籠1”圖層之下,選擇工具箱中的矩形選框工具,在圖層拖曳一下矩形選區,設置前景色為R:255,G:240,B:130,按組合鍵Alt+Delete填充前景色到選區中,如圖14所示。
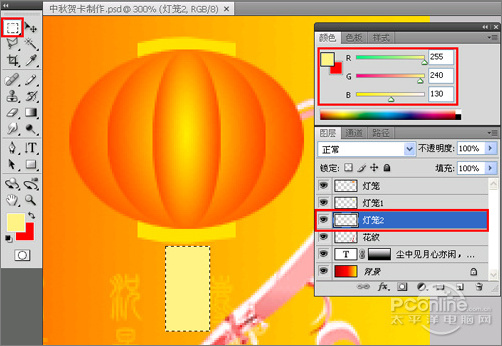
圖14
15、按組合鍵Ctrl+D去除選區後,執行菜單:“濾鏡”/“風格化”/“風”,彈出“風”濾鏡對話框,選擇方法為:風,方向選擇為:從右,如圖15所示。單擊“確定”按鈕完成濾鏡的添加後,按組合鍵Ctrl+F重複幾次,重複的次數自己看效果滿意即可。
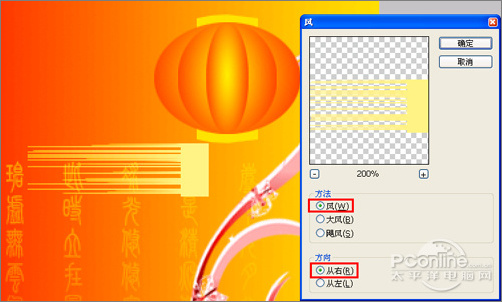
圖15
16、選擇“燈籠2”圖層按組合鍵Ctrl+J拷貝圖層得到“燈籠2副本”圖層,選擇副本圖層,再按組合鍵Ctrl+T使圖層處於自由變換狀態,將圖形垂直翻轉,如圖16所示。(隻為燈籠的吊墜更好更真實點。)
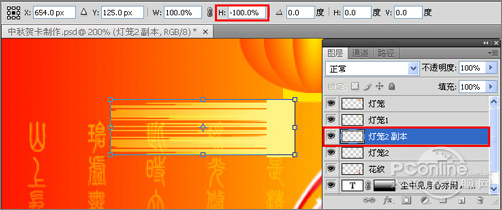
圖16
17、合並製作燈籠吊墜的圖層並命名為:燈籠2。按組合鍵Ctrl+T使燈籠吊墜處於自由變換狀態,將其旋轉90度,調整位置於燈籠的下方,如圖17所示。
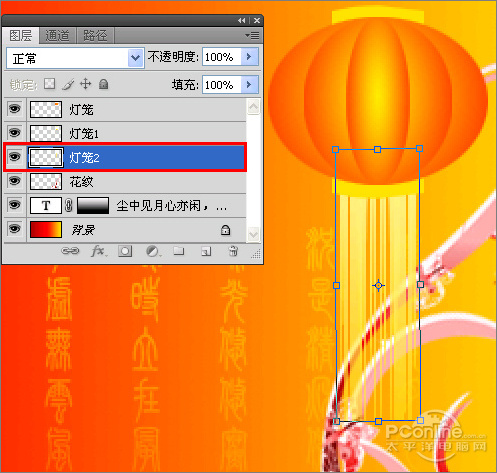
圖17
[page]
18、在吊墜處於自由變換狀態下,鼠標單擊工具選項欄上的變換按鈕,使吊墜處於變換狀態,將吊墜調整如圖18所示。
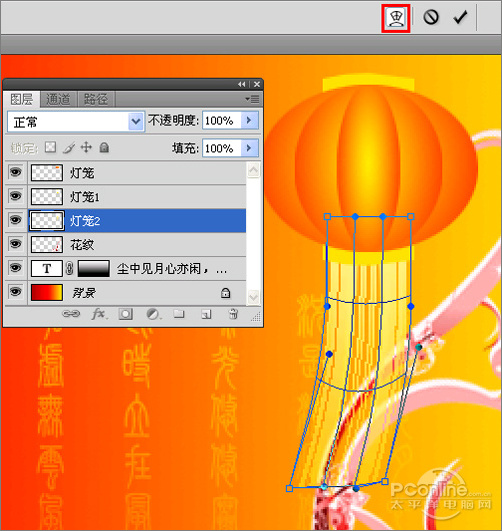
圖18
19、將製作燈籠的圖層合並後,按組合鍵Ctrl+J拷貝圖層,得到“燈籠 副本”圖層,調整副本圖層於“燈籠”圖層之下,按組合鍵Ctrl+T使副本圖層處於自由變換狀態,按住Alt鍵拖動自由變換邊角上的調節點,以中心縮小燈籠,並調整副本燈籠稍微靠後位置,如圖19所示。
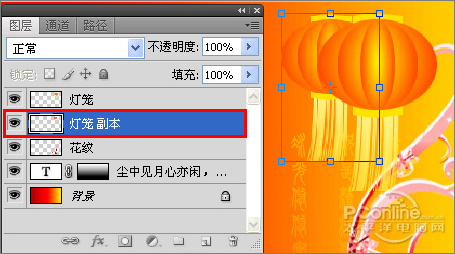
圖19
20、合並兩個燈籠圖層後,鼠標雙擊燈籠圖層的圖層縮覽圖,彈出“圖層樣式”對話框,勾選其中的投影選項,設置投影的顏色為:#a64402,距離設置為:3像素,擴展設置為:0%,大小設置為:5像素,如圖20所示。
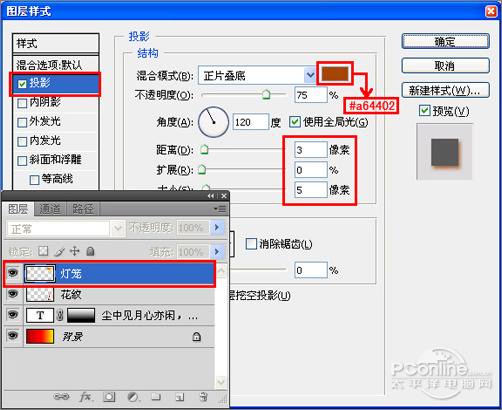
圖20
21、單擊“確定”按鈕給燈籠添加圖層樣式效果後,得到的效果如圖21所示。

圖21
22、新建“圖層 1 ”,並調整到“花紋 ”圖層的下方,然後選擇工具箱中的套索工具,沿花紋和燈籠的邊緣勾勒出選區,如圖22所示。
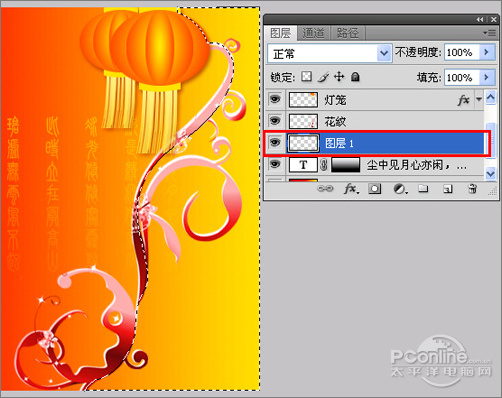
圖22
23、選擇工具箱中的漸變工具,設置漸變顏色為黃色到紅色的漸變,漸變類型選擇為:線性漸變,利用漸變工具在選區內拖曳出漸變效果,如圖23所示。

圖23
24、創建新圖層並命名為:月亮,選擇工具箱中的橢圓選框工具,設置前景色為R:255,G:255,B:225,按住鍵盤上的Shift鍵利用橢圓選框工具拖曳一個正圓形選區,然後按組合鍵Ctrl+Delete填充前景色到選區中,如圖24所示。
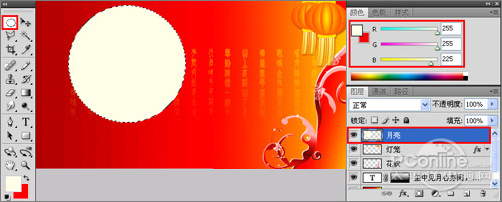
圖24
25、按組合鍵Ctrl+D去除選區後,鼠標雙擊“月亮”圖層的圖層縮覽圖,彈出“圖層樣式”對話框,勾選其中的“外發光”選項,設置外發光的顏色為:白色,擴展設置為:0%,大小設置為:70像素,如圖25所示。
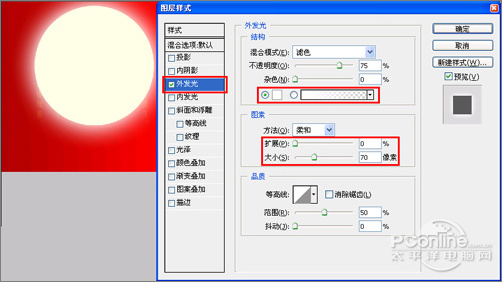
圖25
26、完成外發光設置後,選擇工具箱中的加深工具,在工具選項欄上設置筆尖為柔角筆尖,筆尖的大小可結合左右中括號鍵來調整,不透明度設置為:50%,利用加深工具對月亮進行調整,如圖26所示。

圖26
[page]
27、執行菜單:“文件”/“置入”,導入“嫦娥”素材圖片,調整其大小與位置,並對素材層進行柵格化,如圖27所示。

圖27
28、選擇工具箱中的文字工具,分別輸入“賀”、“中”和“秋”三個字,每個字生成單獨的文字圖層,設置字體為:方正流行簡體,字號設置為:50點,文字顏色設置為:紅色,將文字分布於月亮中,如圖28所示。

圖28
29、選擇“中”字層,鼠標右鍵點擊圖層,在彈出的右鍵菜單中選擇“柵格化文字”,將“中”字文字層柵格化,按Ctrl+T自由變換將“中”字放大,然後再利用矩形選框工具框先“中”字下方的位置,再按組合鍵Ctrl+T使選區位置處於自由變換狀態,最後利用鼠標拖動自由變換下方的調節點,拉長選區內的內容,如圖29所示。

圖29
30、利用上述的方法,將“中”字上麵部分拉伸,如圖30所示。

圖30
31、選擇工具箱中的文字工具,在頁麵的左下角處輸入文字“明月千裏”,設置文字屬性如圖31所示。

圖31
32、繼續輸入文字“寄相思”,“寄”字的字號設置與上述相同,“相思”二字的字號更改設置為:70點,如圖32所示。

圖32
33、選擇工具箱中的文字工具,在“相思”三字的右下角處輸入文字“月圓,人圓,事事圓”,設置文字為:方正流行簡體,大小設置為:10點,顏色設置為:黃色,如圖33所示。
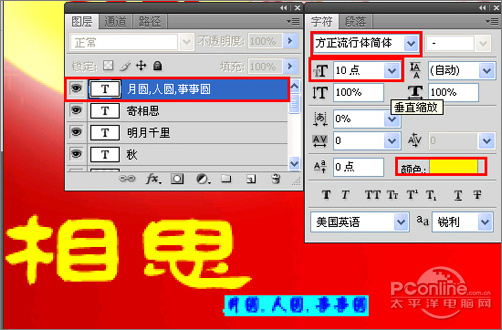
圖33
34、完成所有的設置後,得到的最終效果如圖34所示。

圖34