
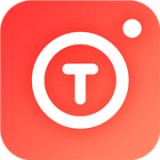

在製作效果之前,最好能找一些比較流暢的手寫字體安裝。這樣打出的文字就比較流暢,整體效果會生動很多。萬一沒有這些字體也可以用鋼筆工具勾出一些流暢的文字路徑,然後再製作效果。
老規矩,先看看最終效果。

最終效果
1、新建一個800*600 像素的文件,背景填充黑色,新建一個圖層,用鋼筆工具勾出一組連寫的字母路徑。也可以下載一些手寫體字體,如圖1。
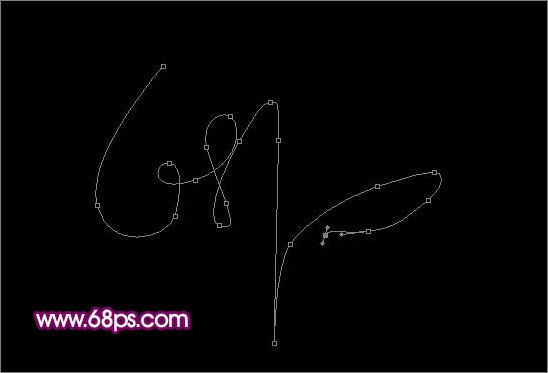
圖1
2、把前景顏色設置為白色,選擇畫筆工具,畫筆大小設為10個像素,不透明度為:100%。

圖2
3、選擇鋼筆工具在路徑上麵按鼠標右鍵,選擇“描邊路徑”,如圖3,在彈出的菜單選擇畫筆工具,如圖4,然後確定,效果如圖5。

圖3

圖4

圖5
4、鎖定文字圖層,如圖6。

圖6
5、選擇漸變工具,顏色選擇彩虹漸變色,拉出圖7所示的線性漸變。

圖7
[page]
6、把文字圖層複製一層,把原文字圖層隱藏,把文字副本圖層解鎖,執行:濾鏡>模糊>高斯模糊,參數設置如圖8,效果如圖9。

圖8

圖9
7、把模糊後的文字圖層複製一層,圖層混合模式改為“顏色減淡”,加上圖層蒙版,隻保留部分需要增亮的部分,其它部分用黑色畫筆擦掉。

圖10
8、新建一個圖層,用白色畫筆沿著文字路徑點上一些連續的白點,也可以定義好畫筆描邊,效果如圖11。

圖11
9、新建一個圖層,用白色畫筆點一個較大的白點,如下圖左上。

圖12
10、新建一個圖層,用橢圓選框工具拉一條較窄的橢圓選區如圖13,填充白色,取消選區後如圖14。

圖13

圖14
11、適當調整好位置和角度,再多複製幾條,如圖15,16。

圖15

圖16
[page]
12、把剛才製作的星光效果的幾個圖層合並,然後多複製一些放到文字不同位置如圖17,18。

圖17

圖18
13、回到背景圖層,適當的用畫筆點一些不同顏色的點光,如圖19。

圖19
14、在圖層的最上麵創建亮度/對比度調整圖層,參數設置如圖20,效果如圖21。
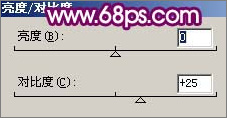
圖20

圖21
15、最後整體調整下顏色和細節,完成最終效果。

圖22