

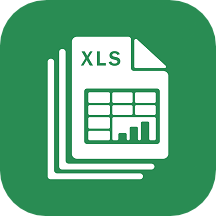
1、建立路徑
首先,使用鋼筆工具建立如下圖的路徑。打開菜單“效果”“3D”“繞轉”。
 3D 繞轉對話框
3D 繞轉對話框
選擇繞轉之後 ,會在頁麵的最上方出現一個對話框。
如果表麵的光照選項部分沒有出現在對話框中,請單“更多選項按鈕”
點擊光源對話框新建按鈕,新建一個光源,並如圖中所示進行調整。混合步驟改為35。其它的默認。
混合步驟越高,過渡更細膩,效果也越好。但會增加文件的大小和內存的使用。

[page]
2、建立花朵符號
使用橢圓工具畫出花朵,如下圖。我這裏用illsutrator畫了一個非常簡單的花,你可以畫別的你自己喜歡的圖案。
拖動花朵元件至符號麵板。如果你的符號麵板未顯示,可以使用快捷鍵ctrl+shift+F11,或者選擇“窗口”-“符號”調出些麵板。

3、貼圖
(1) 保持花瓶路徑被選中 ,打開外觀麵板“窗口”-“外觀”。雙擊3D效果,進行3D繞轉對話框。
當3D繞轉對話框在頁麵的最上方顯示時,點擊“貼圖”按鈕

[page]
(2)貼圖選項
把“預覽”前麵的勾打上,可以直接在窗口中看到的效果。有此對話框的上有二個列表,符號和表麵。點擊表麵選項後麵的黑色箭頭可以選擇要進行貼圖的位置。
選擇好麵之後,在符號列表中,是一個“無”的紅線表。點開這個列表,在這裏選擇我們剛剛建立的符號。
在預覽中出現的花朵符號,可以對其進行縮放和拖動,更改至合適的大小和位置,點擊確認。
你還可以逐個選擇不同的“麵”,進行貼圖。
使用3D工具,僅用非常簡單的3個步驟,就完成一個3D花瓶的製作。很有趣吧。

Illustrator實例教程 利用AI 的3D貼圖製作魔方
