


我們在做Photoshop圖像合成的時候常會遇到這樣的情況:要把物體放到場景中,但是兩者的光線卻不協調。今天我們就用一個Photoshop圖像合成的例子講述一下如何匹配圖片中各個元素之間的光影關係,為光線不統一的物體和場景協調光影效果。

因為我非常喜歡這個日落街道的場景。繁忙的街道。金色的光輝。長長的影子。似乎有一種趣味在裏麵。於是我開始尋找一個巨大的物體。打算置於其中。一開始我打算找一個機器人。但是這個想法過於瘋狂了。一個巨大的動物會容易的多。所以我找到了你們接下來看見的大象。
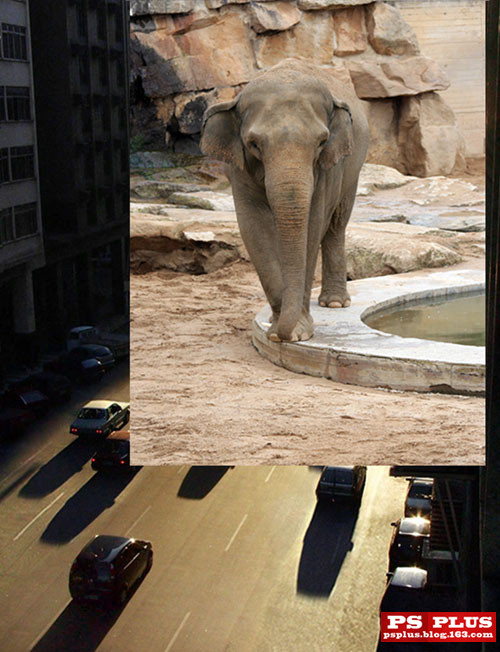
找到一隻合適的大象很不容易。因為你不能總是能找到任何方麵都很合適的素材。與其在無盡的網絡中尋找資源。倒不如嚐試修改一下手頭上現有的。
完成效果如下圖。
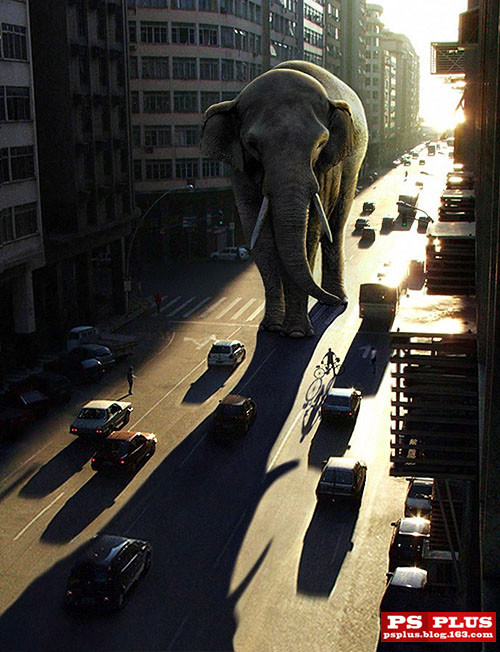
下麵是Photoshop中的合成過程。
1、前期準備
首先要把大象分離出來。這一步主要是摳圖。
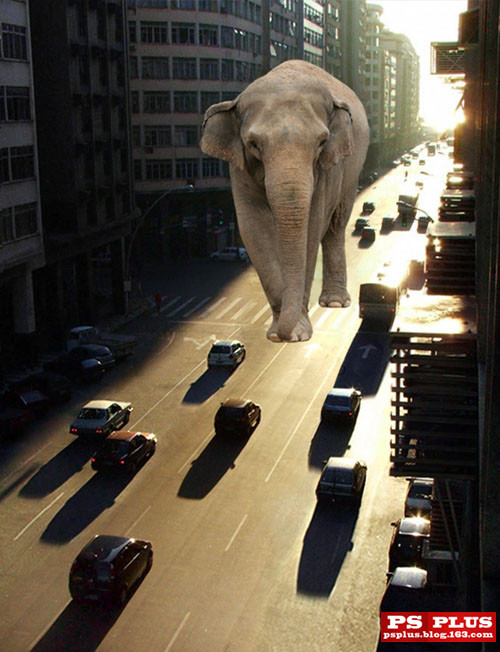
然後再給這個大家夥做一下整形手術——添加象牙。修改它的大象腿和鼻子。讓它的輪廓更突出明顯。
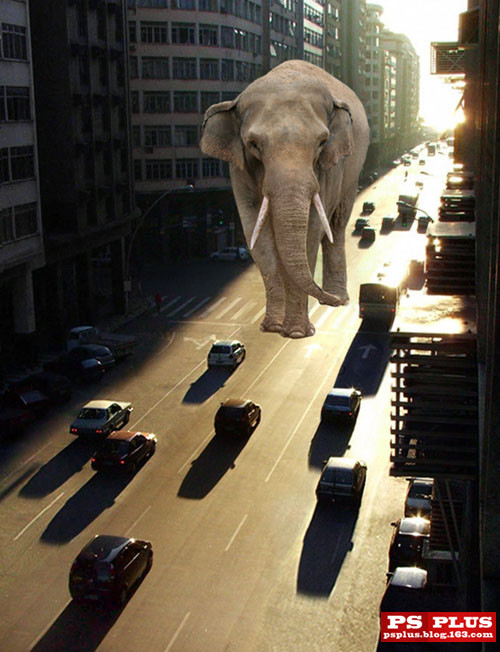
2、分別調節高光陰影
為了創建虛擬的光線效果。我們的思路是。複製兩隻大象。一隻表現高光。一隻表現陰影。然後把兩隻象混合起來。複製大象圖層。把下麵的這層命名為“高光”。上麵的命名為“陰影”。
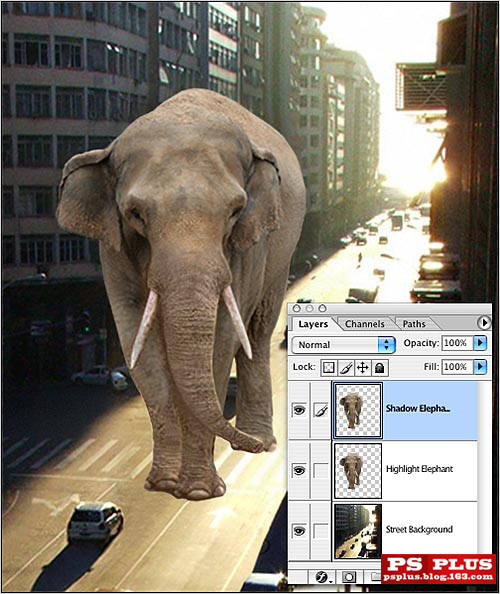
[page]
3、高光層
先設定高光層。實際上我們可以用很多方法給大象加上金黃色的高光照效果。這裏我也隻是提供方法之一。而且參數都是近似值。你可以根據你的喜歡自己調整具體參數。
亮度 +30
對比度 +30
色彩平衡 紅+10
色彩平衡 黃-50

經過這樣的處理。大象看起來真是有點糟糕。不過先停在這好了。接著下一步。
4、陰影層
我們轉到陰影層。需要說明的是。暗部區域不光是更暗。還需要降低它的飽和度和對比度。以下是我的調整數值。
亮度 -80
對比度 -50
飽和度 -80
色相+165
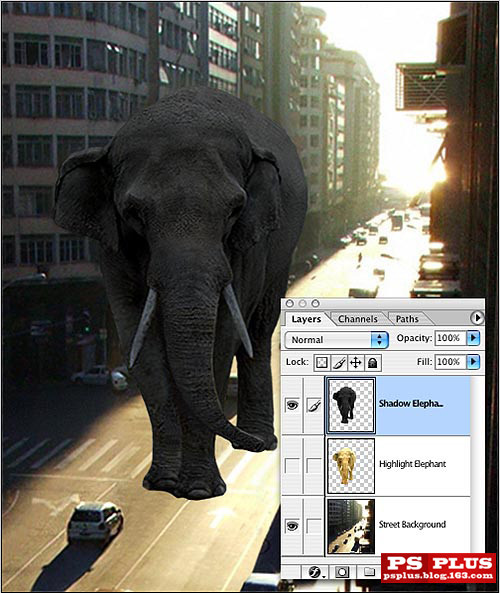
5、混合圖層
首先給陰影層添加一個蒙版。然後用軟頭的黑色畫筆把高光慢慢擦出來。這裏最好把畫筆的不透明度調低些。便於我們細微的調整高光和陰影的關係。
這一步說起來簡單。但是做起來就難了。我們關鍵要參照畫麵中其他物體的光影關係。還要注意大象身體每一個輪廓。當然了。這是一個實例教程。是在不行。你還可以看看我的效果圖是怎麼樣畫的。
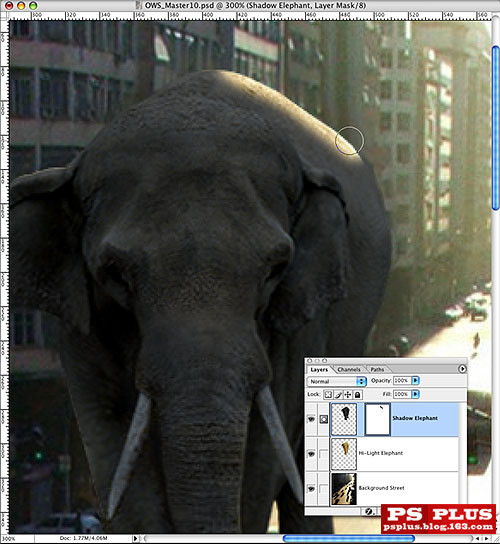
6、添加影子
影子是必須加的。這會讓我們的畫麵更加真實。這一步。我們還是要參考畫麵上的其他影子。他們的方向。顏色。模糊程度。以及透視關係。比如大象附近的汽車影子基本上是車高的兩倍。按照比例。大象的影子應該延伸到畫麵以外了。好極了。這樣我們的工作就輕鬆多了。
新建一層。設置圖層混合模式為正片疊底。由於影子隻需要線條。所以我們的思路是。我們可以用已有的大象圖層。進行複製。去色。降低明度到0. 垂直翻轉。變形。斜切。透視。這樣一係列操作。這樣影子的大致樣子就出來了。細節比如大象的腳部區域。就需要我們自己畫畫好了。又比如在大象影子裏的兩輛汽車。車身上是不應該有高光的。這一點我做的不夠細心。請大家注意。[這個我說的不是淋漓。而是教程是原作者哈。嗬嗬。]

陰影畫好以後。我們再具體調節它的顏色和明度。還有影子圖層的不透明度。直到這個巨大的影子能跟周圍的影子協調好。還要注意的是。因為大象的影子很大。所以陰影的遠處要提亮一點點。還要給一點模糊。這都是教程原作者不夠細心的地方。淋漓在這裏提出來。希望跟著教程做的童鞋們留意。
7、裝飾
這一步可有可無。我給畫麵上加了幾個行人。還有自行車。那麼這個就算是完成圖了。
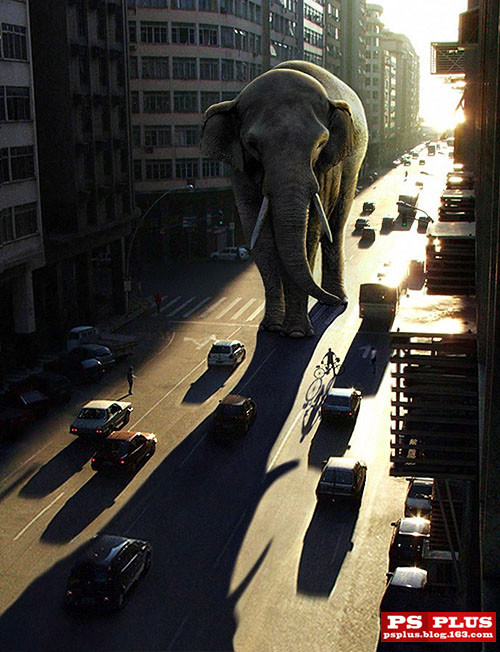
8、總結
這個教程展示了如何為光線不統一的物體和場景協調光影效果,這個方法雖然不是萬能的。但是應用的範圍還是很大的。