

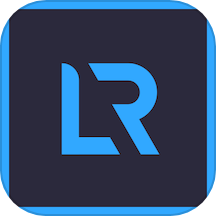
在photoshop美化人物實例中,彩妝的製作一直是人物美化中的難點。製作的時候不能一步到位,需要從局部上色開始,塗的時候要均勻。濃度及明暗度要控製好。
下麵我們先看看本例教程的原圖和效果圖:

原圖

效果圖
下麵開始製作:
1、使用Photoshop打開原圖,複製一層,得到圖層1,執行:圖像>調整>自動色階,自動對比度。然後再執行:圖像-應用圖像,參數如圖:

圖1
然後執行:圖像-調整-陰影/高光,參數及效果如下圖:

圖2

圖3
2、新建一個圖層,按Ctrl + Alt + Shift + E蓋印圖層得到圖層2,轉入Portraiture濾鏡進行磨皮(如果你還沒有安裝這款濾鏡可以去網上下載)。

圖4
[page]
3、建立曲線調整層,參數設置如下圖。確定後用不透明度為50-60的黑色畫筆在圖層蒙版上擦拭人物和樹葉的地方,如圖(最後的圖層截圖)。

圖5

圖6
4、新建一個圖層,蓋印圖層得到圖層3,建立可選顏色調整層,參數如圖:

圖7

圖8
5、新建一個圖層,蓋印圖層得到圖層4。使用套索工具選中眼睛部分,建立曲線調整層,參數設置如下圖:

圖9
使用套索工具選中眼珠部分,建立色彩平衡調整層參數如圖:

圖10
[page]
使用套索工具選中眼睛上部分的眼影部分,建立色彩平衡調整層參數如圖:

圖11

圖12
6、蓋印圖層得到圖層5,使用套索工具選中脖子上的項鏈大花,建立色彩平衡調整層參數如圖:

圖13
使用套索工具選中大花中間的花心部分,建立色彩平衡調整層參數如圖:

圖14

圖15
7、蓋印圖層得到圖層6,使用套索工具選中嘴唇部分,建立色彩平衡調整層參數如圖:

圖16
蓋印圖層得到圖層7。再次選中嘴唇部分,CTRL+J複製一層選中的部分得到圖層8。

圖17
[page]
8、蓋印圖層得到圖層9,進行圖像-應用圖像,參數如圖:

圖18

圖19
9、使用套索工具選擇人物的頭發部分,得到選區後建立色階調整層,參數如圖:

圖20

圖21
10、圖層參照及最終效果:

圖22

圖23