


本文是一篇有關調色的 Photoshop 教程,基於拍攝素材,通過調色嚐試調出另一種不同的效果。
原圖:

最終效果:

1、打開原圖素材,按Ctrl + J把背景圖層複製一層,然後把前景顏色設置為白色,背景顏色設置為:#ADAA18,然後執行:濾鏡 > 渲染 > 分層雲彩,效果如圖1。

2、把圖層混合模式改為“顏色減淡”,效果如圖2。
3、新建一個圖層,按Ctrl + Alt + Shift + E蓋印圖層,執行:濾鏡 > 模糊 > 高斯模糊,數值為5,確定後把圖層混合模式改為“強光”,效果如圖3。
4、創建色相/飽和度調整圖層,參數設置如圖4,效果如圖5。


[page]
5、把背景圖層複製一層,按Ctrl + Shift + ] 置頂,用鋼筆工具把人物部分摳出來,複製到新的圖層,然後把背景副本層隱藏,效果如圖6。
6、對摳出的人物圖層按Ctrl + M 調整曲線,參數設置如圖7,8,效果如圖9。
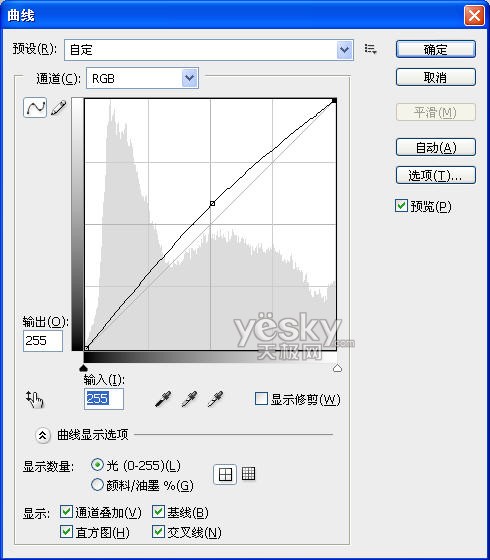
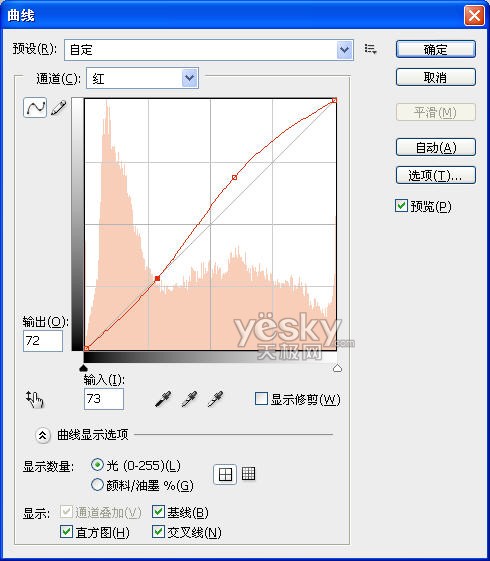

7、對人物調整執行:圖像 > 調整 > 亮度/對比度,參數設置如圖10,效果如圖11。
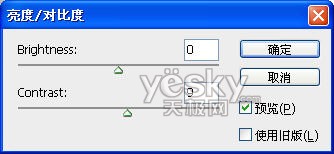

8、新建一個圖層,蓋印圖層,執行:濾鏡 > 模糊 > 高斯模糊,數值為5,確定後把圖層混合模式改為“柔光”,圖層不透明度改為:60%,效果如圖12。

9、創建可選顏色調整圖層,參數設置如圖13,14,效果如圖15。



[page]
10、創建曲線調整圖層,稍微調暗一點,效果如圖16。

11、創建色相/飽和度調整圖層,對青色進行調整,參數設置如圖17,效果如圖18。


12、新建一個圖層,蓋印圖層,簡單給人物磨下皮,效果如圖19。

13、最終整體調整下顏色及修飾下細節,完成最終效果。


Photoshop婚片處理教程 調出樹林美女婚片唯美的綠紫色
