


本教程重點是背景部分的處理。素材圖的背景部分看上去有點雜亂,可以用一些特殊的濾鏡模糊處理。然後再調整一下顏色並把人物部分適當調整好顏色。效果就出來了。
原圖

最終效果

[page]
1、打開原圖素材,新建一個圖層,選擇漸變工具,顏色設置如圖1,拉出圖2所示的線性漸變,然後把圖層混合模式改為“正片疊底”,效果如圖3。
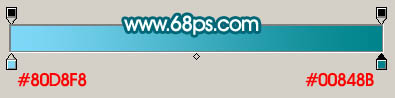
<圖1>

<圖2>

<圖3>
[page]
2、創建曲線調整圖層,對紅色及藍色進行調整,參數設置如圖4,5,效果如圖6。
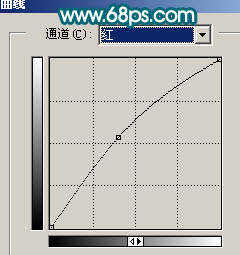
<圖4>
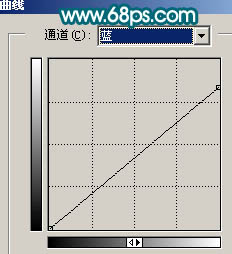
<圖5>

<圖6>
[page]
3、新建一個圖層,按Ctrl + Alt + Shift + E 蓋印圖層,執行:濾鏡 > 藝術效果 > 繪畫塗抹,參數設置如圖7,確定後按Ctrl + F 加強一下,效果如圖8。
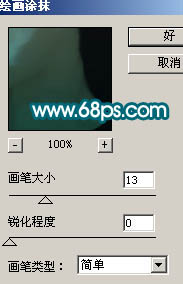
<圖7>

<圖8>
4、加上圖層蒙版,用黑白線性漸變拉出底部透明的效果,效果如下圖。然後按Ctrl + J 把當前圖層複製一層,圖層混合模式改為“疊加”,圖層不透明度改為:60%,效果如圖10。
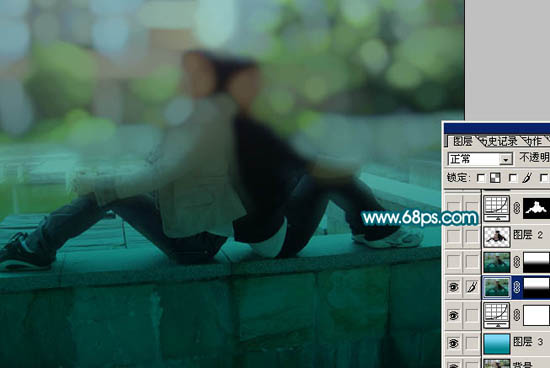
<圖9>

<圖10>
[page]
5、把背景圖層複製一層,按Ctrl + Shift + ] 置頂,把人物部分摳出來,複製到新的圖層,把背景副本圖層隱藏,效果如下圖。

<圖11>
6、按Ctrl + M 對摳出的人物調整曲線,參數設置如圖12,13。
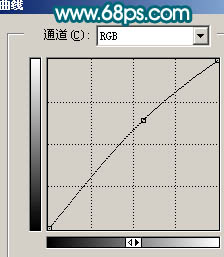
<圖12>
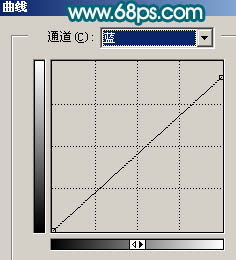
<圖13>
7、按Ctrl + B調整色彩平衡,參數設置如圖14,效果如圖15。
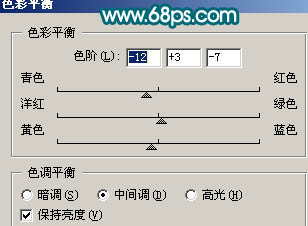
<圖14>

<圖15>
[page]
8、新建一個圖層,蓋印圖層,圖層混合模式改為“濾色”,加上圖層蒙版,用黑色畫筆把人物部分擦出來,效果如下圖。

<圖16>
9、創建色相/飽和度調整圖層,參數設置如圖17,確定後再創建亮度/對比度調整圖層,參數設置如圖18,效果如圖19。
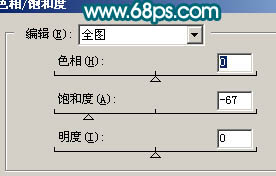
<圖17>

<圖18>

<圖19>
[page]
10、創建曲線調整圖層,參數設置如圖20,確定後把人物部分擦出來,效果如圖21。
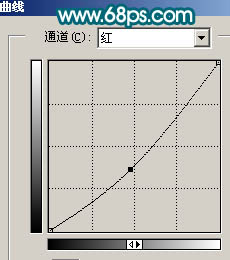
<圖20>

<圖21>
11、新建一個圖層,蓋印圖層,執行:濾鏡 > 模糊 > 高斯模糊,數值為5,確定後把圖層混合模式改為“柔光”,圖層不透明度改為:70%,效果如下圖。

<圖22>
12、最後整體調整下顏色,完成最終效果。

<圖23>