


本節實例是修複舊照片,舊照片往往會有一些破損,或者是因為保管不好產生了黴點。這些照片已經損壞一部分,本節主要學習如何用Photoshop來修複這些破損並來調整色彩。
最終效果圖如圖1所示:

圖1 最終效果圖

圖2 製作步驟圖
以下是照片修複處理步驟:
一、修複照片的破損區域
1、運行Adobe Photoshop CS4軟件,執行菜單:“文件”/“打開”(快捷鍵Ctrl+O),打開: “3.4舊照片素材.jpg”,把“背景”圖層拖到麵板下方的 創建新圖層按鈕處,複製出“背景副本”,如圖3所示。

圖3 複製出圖層
提示:在複製出來的照片上進行編輯操作,可以避免操作失誤無法退回原始狀態。
2、選擇工具箱中的 修補工具,在要修補的位置描繪出選區,如圖4A所示。按住鼠標左鍵,拖動這個選區到相似色之中,如圖4B所示。釋放鼠標,完成選區修補並按組合鍵Ctrl+D取消選區,如圖5所示。

圖4 描繪修補選區
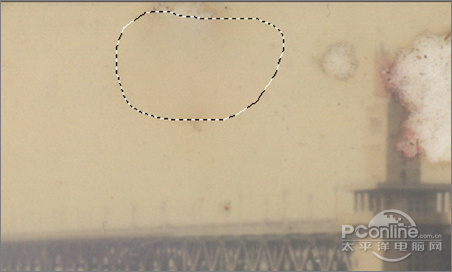
圖5 修補的效果
提示:對於破損麵積比較大的區域,可以直接使用修補工具選擇,然後拖動到相近顏色區域以完成初步修複。
3、選擇工具箱中的 修補工具,選擇破損比較嚴重的橋塔中間部分,如圖6所示。用鼠標左鍵拖動這個選區到相似色之中,釋放鼠標完成初步修複,然後按組合鍵Ctrl+D取消選區,效果如圖7所示。

圖6 選擇破損區域

圖7 修複破損區域
4、選擇工具箱中的 修補工具,選擇人物褲子中破損較嚴重的區域,如圖8所示。用鼠標左鍵拖動這個選區到相似區域之中,釋放鼠標,完成此區域的初步修複並按組合鍵Ctrl+D取消選區,效果如圖9所示。

圖8 選擇褲子破損區域

圖9 修複後的效果
[page]
5、選擇工具箱中的 修補工具,選擇人物褲子膝蓋處破損較大的區域,如圖10所示。用鼠標左鍵拖動這個選區到相似區域之中,釋放鼠標完成該區域修複並按組合鍵Ctrl+D取消選區,效果如圖11所示。
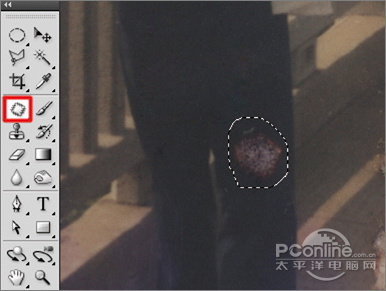
圖10 選擇膝蓋破損區域

圖11 修複後的效果
6、選擇工具箱中的 多邊形套索工具,描繪出如圖12所示的四邊形選區;執行菜單:“選擇”/“修改”/“羽化”(快捷鍵Shift+F6),彈出“羽化選區”對話框,羽化半徑設置為:5像素,如圖13所示。執行菜單:“圖層”/“新建”/“通過拷貝的圖層”(快捷鍵Ctrl+J),複製“圖層 1”,如圖14所示。

圖12 描繪多邊形選區
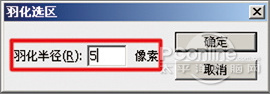
圖13 “羽化選區”對話框
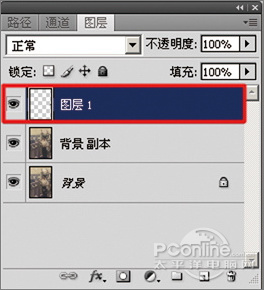
圖14 複製出圖層
7、選擇工具中的 移動工具,向下移動 “圖層1”的位置,把破損的區域進行覆蓋,如圖15所示。執行菜單:“圖層”/“新建”/“通過拷貝的圖層”(快捷鍵Ctrl+J),再使用 移動工具,向下移動 “圖層1副本”,把破損的區域進行覆蓋,如圖16所示。用相同的製作方法直到完全覆蓋破損區,覆蓋的效果如圖17所示。選中“圖層 1副本6”,執行菜單:“圖層”/“向下合並”(快捷鍵Ctrl+E),合並成“圖層 1”,如圖18所示。
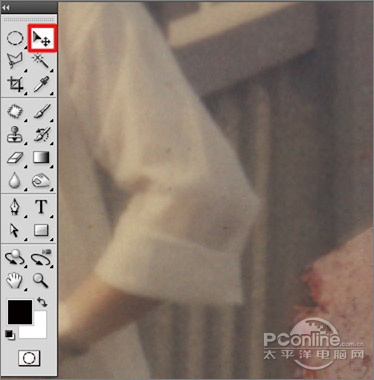
圖15 移動圖像位置
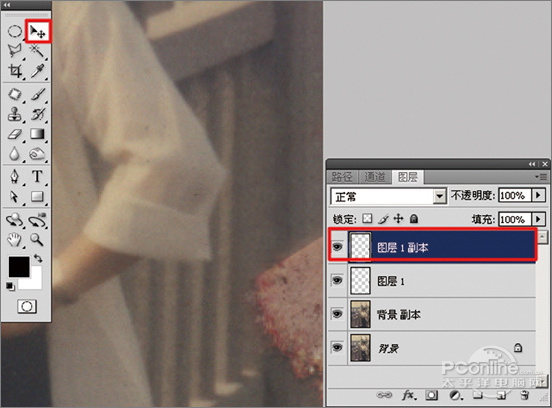
圖16 複製出圖層並移動
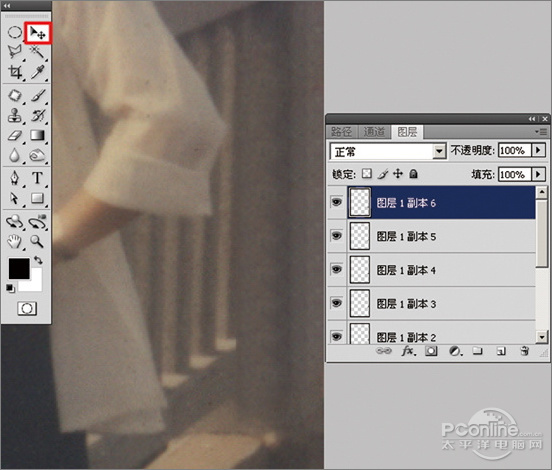
圖17 複製出圖層並移動
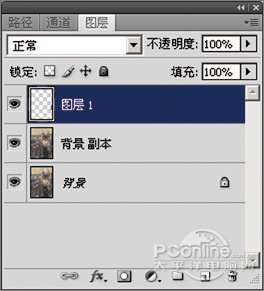
圖18 向下合並圖層
8、選擇工具箱中的 多邊形套索工具,描繪出如圖19所示多邊形選區。執行菜單:“選擇”/“修改”/“羽化”(快捷鍵Shift+F6),彈出“羽化選區”對話框,羽化半徑設置為:5像素,如圖20所示;然後按Delete鍵,刪除“圖層1”選區中的圖像,然後按“Ctrl+D”取消選擇如圖21所示。

圖19 描繪多邊形選區
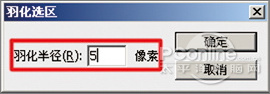
圖20 “羽化選區”對話框
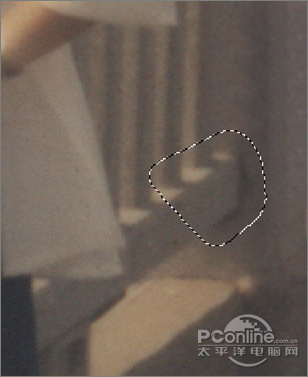
圖21 刪除圖像的效果
9、選擇工具箱中的 多邊形套索工具,描繪出如圖22所示四邊形選區。執行菜單:“選擇”/“修改”/“羽化”(快捷鍵Shift+F6),彈出“羽化選區”對話框,羽化半徑設置為:5像素,如圖23所示。執行菜單:“圖層”/“新建”/“通過拷貝的圖層”(快捷鍵Ctrl+J),複製出“圖層 2”,如圖24所示。
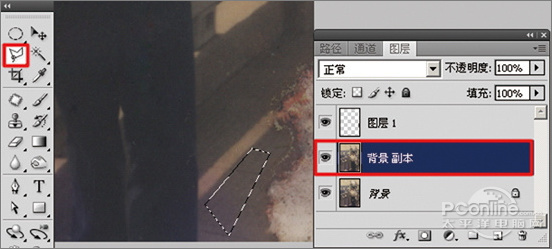
圖22 描繪多邊形選區
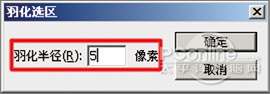
圖23 “羽化選區”對話框
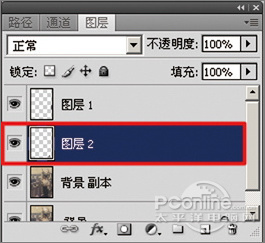
圖24 複製出圖層
10、選擇工具中的 移動工具,向右移動複製出的“層圖 2”圖像位置,把路麵破損的區域覆蓋,如圖25所示;同樣用複製出圖層並移動的方法,把路麵破損的區域全部覆蓋,效果如圖26所示,再執行菜單:“圖層”/“向下合並”(快捷鍵Ctrl+E),合並成“圖層 2”。
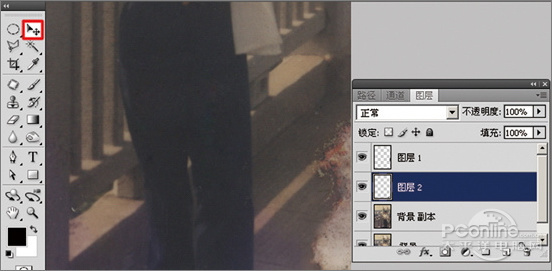
圖25 移動圖像位置
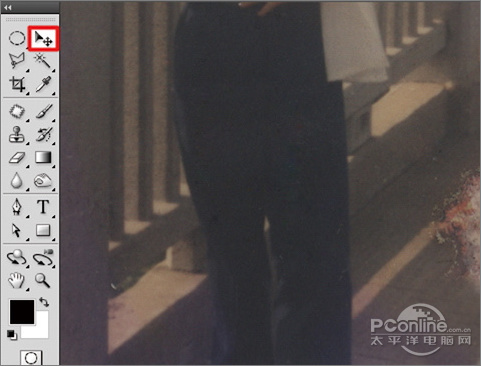
圖26 複製出圖層並移動的效果
11、選擇工具箱中的 多邊形套索工具,描繪出如圖27所示四邊形選區。執行菜單:“選擇”/“修改”/“羽化”(快捷鍵Shift+F6),彈出“羽化選區”對話框,羽化半徑設置為:5像素,如圖28所示。執行菜單:“圖層”/“新建”/“通過拷貝的圖層”(快捷鍵Ctrl+J),複製“圖層 3”,如圖29所示。
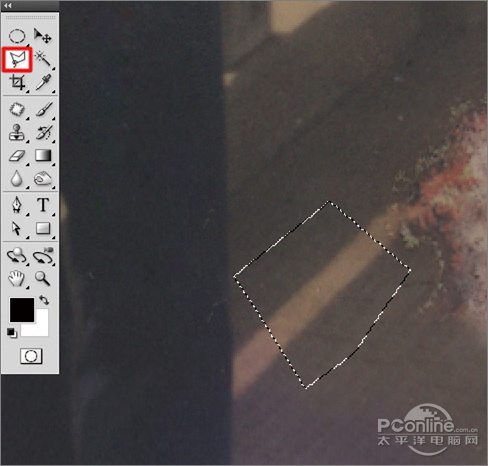
圖27 描繪出多邊形選區
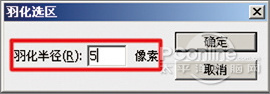
圖28 “羽化選區”對話框
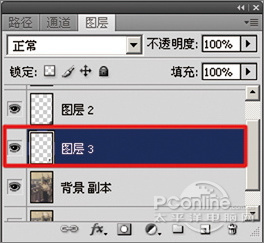
圖29 複製出圖層
[page]
12、選擇工具中的 移動工具,向右上角移動複製出的“層圖 3”圖像位置,覆蓋路麵破損的區域,如圖30所示。同樣用複製出圖層並移動的方法,把路麵其它破損的區域覆蓋,效果如圖31所示。
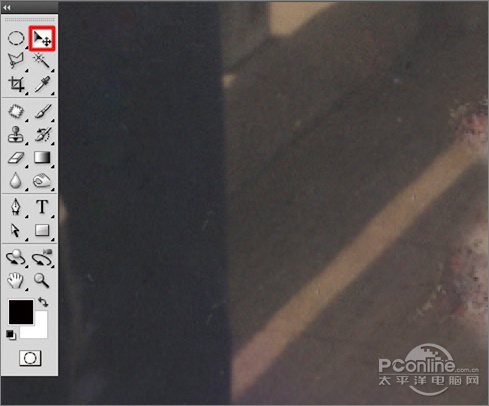
圖30 移動圖像位置
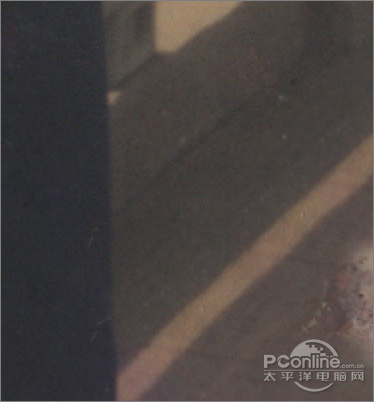
圖31 複製出圖層並移動
13、選中“圖層 1”,執行菜單:“圖層”/“向下合並”(快捷鍵Ctrl+E),合並成“背景 副本”,再選擇工具箱中的 仿製圖章工具,如圖32所示;按住Alt鍵,在修複區域外點擊路麵相似的圖像采樣,然後在修複區域拖動鼠標複製以覆蓋修複,效果如圖33所示。
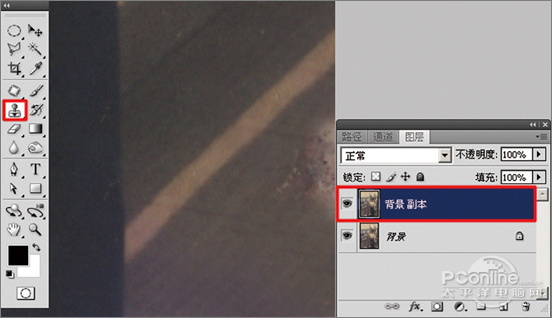
圖32 向下合並圖層
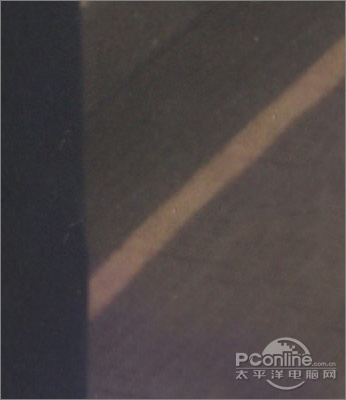
圖33 修複圖像的效果
14、選擇工具箱中的 仿製圖章工具,按住Alt鍵,在修複區域外點擊相似的圖像采樣,然後在修複區域拖動鼠標複製以覆蓋修複,如圖34所示。 要細心的選中相似的圖像采樣慢慢修複,效果如圖35所示。

圖34 仿製圖章修複圖像

圖35 修複圖像的效果
15、選擇工具箱中的 仿製圖章工具,修複破損橋塔中間部分,如圖36所示;按住Alt鍵,在修複區域外點擊相似的圖像采樣,然後在修複區域拖動鼠標複製以覆蓋修複,效果如圖37所示。

圖36 仿製圖章修複圖像

圖37 修複圖像的效果
[page]
16、按組合鍵“Ctrl+‘+’”,把視圖放大,選擇工具箱中的 仿製圖章工具,修複橋塔的破損區域,如圖38所示。按住Alt鍵,在修複區域外點擊橋塔相似的圖像采樣,然後慢慢的在修複區域拖動鼠標複製以覆蓋修複,效果如圖39所示。
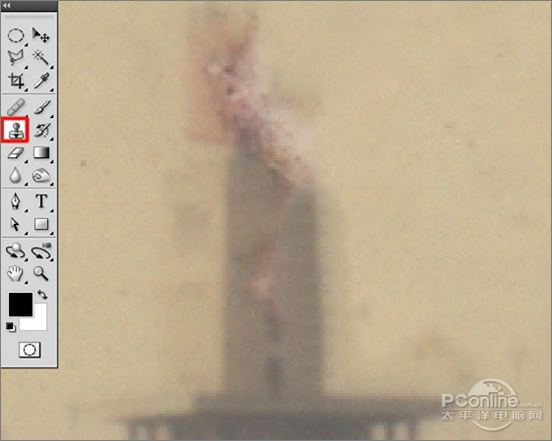
圖38 仿製圖章修複圖像
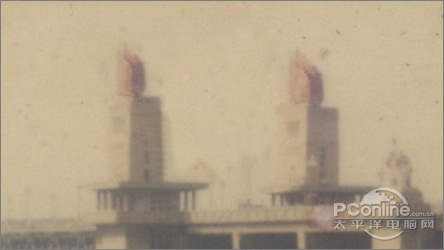
圖39 修複圖像的效果
17、按組合鍵“Ctrl+‘+’”,把視圖放大,選擇工具箱中的 仿製圖章工具,修複橋的破損的區域,如圖40所示。按住Alt鍵,在修複區域外點擊橋相似的圖像采樣,然後慢慢的在修複區域拖動鼠標複製以覆蓋修複,效果如圖41所示。
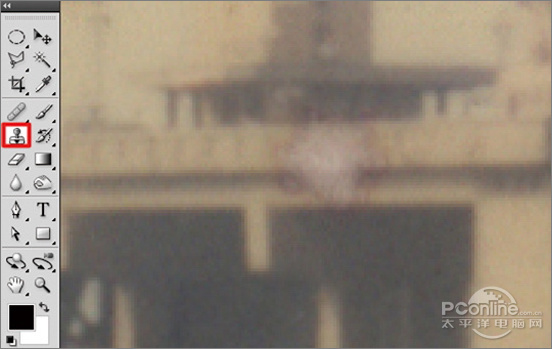
圖40 仿製圖章修複圖像
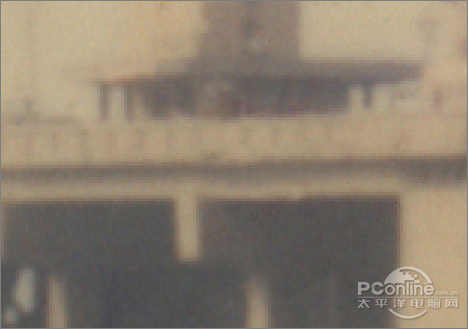
圖41 修複圖像的效果
18、選擇工具箱中的 仿製圖章工具,修複人物臉部的破損區域,如圖42所示。按住Alt鍵,在修複區域外點擊相似的圖像采樣,然後慢慢的在修複區域拖動鼠標複製以覆蓋修複,效果如圖43所示。
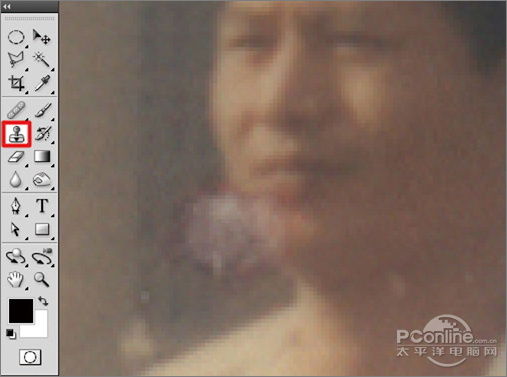
圖42 仿製圖章修複圖像
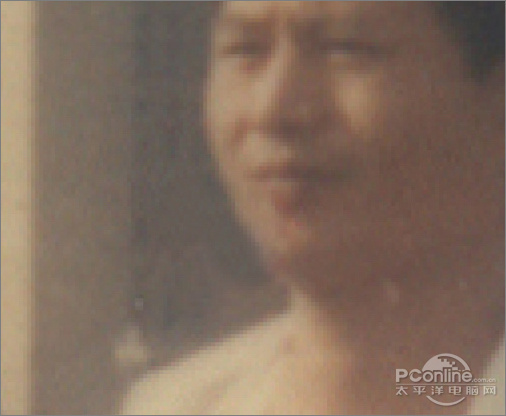
圖43 修複圖像的效果
19、按組合鍵“Ctrl+0”,把視圖顯視全部頁麵大小,觀察整個畫麵,還有小小的破損的區域,如圖44所示,繼續使用 仿製圖章工具進行修複。
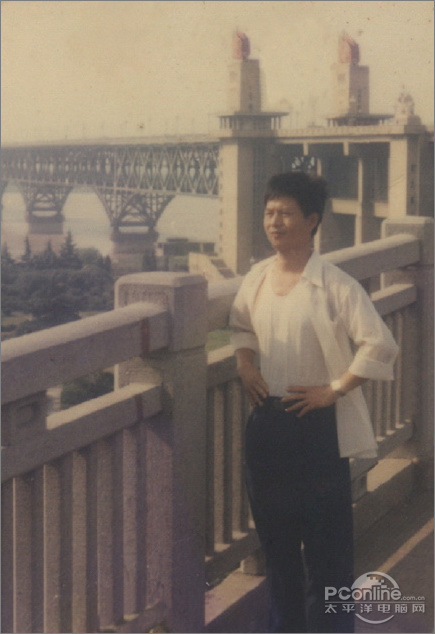
圖44 整體頁麵效果
20、執行菜單:“圖像”/“調整”/“色階”(快捷鍵Ctrl+L),彈出“色階”對話框,對色階進行調整,如圖45所示,效果如圖46所示。
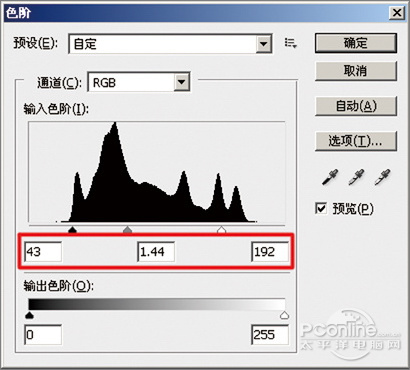
圖45 “色階”對話框

圖46 “色階”後的效果
[page]
二、修複照片的色彩
1、單擊圖層麵板下方的創建新的填充或調整圖層按鈕,在彈出菜單中選擇“色彩平衡”,如圖47所示。在彈出“色彩平衡”對話框中,選擇“陰影”選項,設置其參數分別為:+26、+24、+31,如圖48 A所示,選擇“中間調”選項,設置其參數分別為:+43、+40、+5,如圖48B所示,選擇“高光”選項,設置其參數分別為:-34、-33、-13,如圖48 C所示,效果如圖49所示。
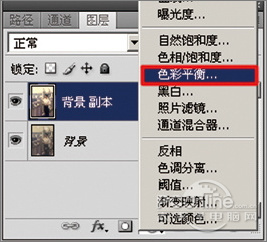
圖47 選擇“色彩平衡”菜單
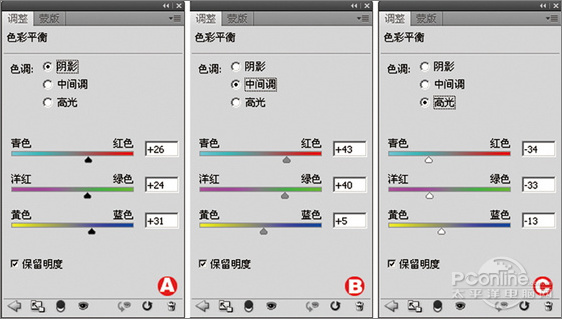
圖48 “色彩平衡”對話框

圖49 “色彩平衡”效果
2、選擇工具箱中的 鋼筆工具,在工具選項欄上設置為路徑模式,勾勒出人物路徑,如圖50所示。

圖50 繪製出路徑
3、按組合鍵Ctrl+Enter將路徑轉為選區,單擊圖層麵板下方的 創建新的填充或調整圖層按鈕,在彈出菜單中選擇“色彩平衡”,如圖51所示。在彈出“色彩平衡”對話框中,選擇“陰影”選項,設置其參數分加別為:-61、-19、-20,如圖52 A所示,選擇“中間調”選項,設置其參數分別為:+44、-20、-24,如圖52 B所示,選擇“高光”選項,設置其參數分別為:-15、+15、+45,如圖52 C所示。效果如圖53所示。
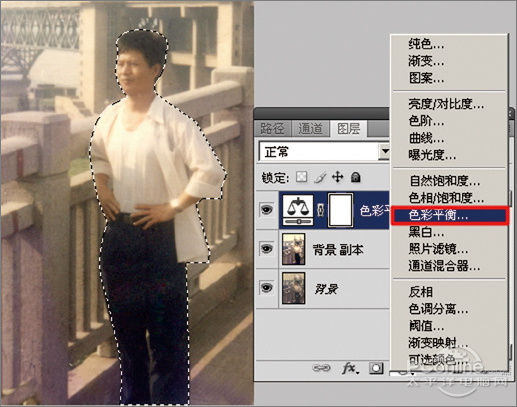
圖51 選擇“色彩平衡”菜單
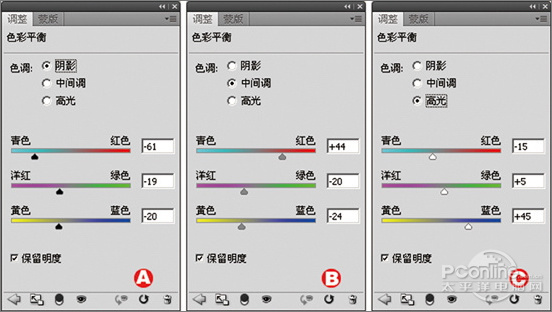
圖52 “色彩平衡”對話框

圖53 “色彩平衡”後的效果
4、切換到路徑麵板,選擇“工作路徑”,按組合鍵Ctrl+Enter將路徑轉為選區,執行菜單:“選擇”/“反向”(快捷鍵Shift+Ctrl+I),如圖54所示。再切換到圖層麵板,單擊圖層麵板下方的 創建新的填充或調整圖層按鈕,在彈出菜單中選擇“色彩平衡”,如圖55所示。在彈出“色彩平衡”對話框中,選擇“陰影”選項,設置其參數分別為:+30、+20、+15,如圖56 A所示,選擇“中間調”選項,設置其參數分別為:-20、+29、+22,如圖56 B所示,選擇“高光”選項,設置其參數分別為:+13、+3、+29,如圖56 C所示。效果如圖57所示。
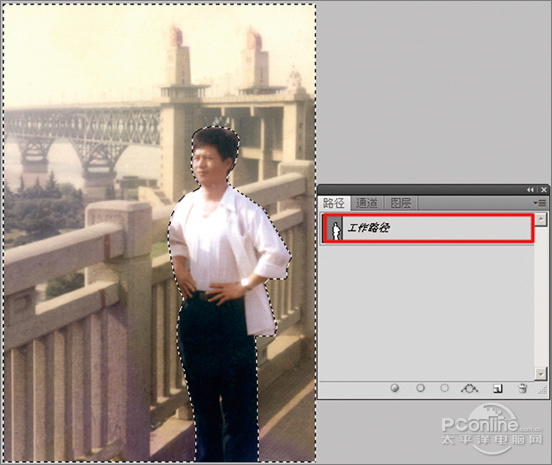
圖54 把路徑轉為選區
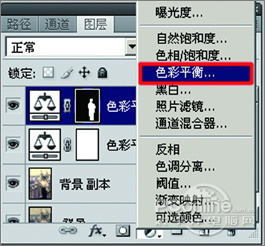
圖55 選擇“色彩平衡”菜單
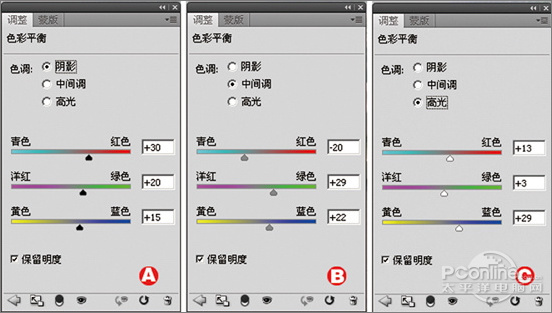
圖56 “色彩平衡”對話框

圖57 “色彩平衡”後的效果
[page]
5、單擊圖層麵板下方的 創建新的填充或調整圖層按鈕,在彈出菜單中選擇“曲線”,如圖58所示。在彈出“曲線”對話框中,設置其參數如圖59所示,效果如圖60所示。
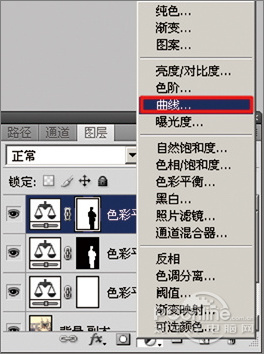
圖58 選擇“曲線”菜單
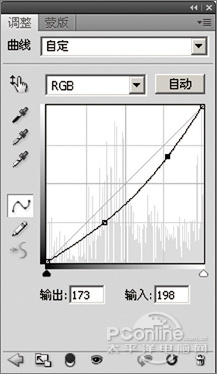
圖59 “曲線”對話框
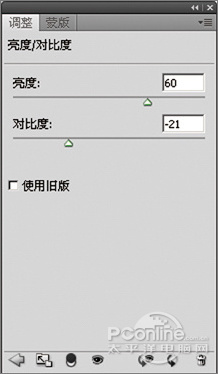
圖60 “曲線”效果
6、單擊圖層麵板下方的 創建新的填充或調整圖層按鈕,在彈出菜單中選擇“亮度/對比度”,如圖61所示。在彈出“亮度/對比度”對話框中,設置亮度為:60,對比度為:-21,如圖62所示,效果如圖63所示。
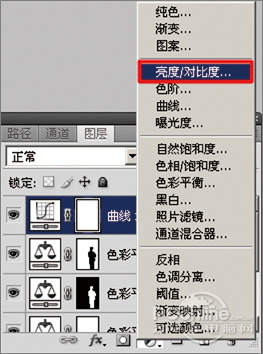
圖61 選擇“亮度/對比度”菜單
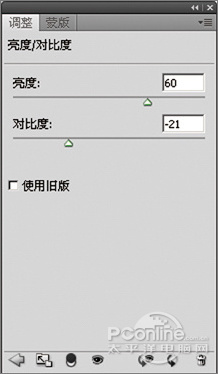
圖62 “亮度/對比度”對話框

圖63 “亮度/對比度”後效果
[page]
7、單擊圖層麵板下方的 創建新圖層按鈕(快捷鍵Ctrl+Shif+N),新建“圖層1”,如圖64所示。選擇工具箱中的 畫筆工具,在工具選項欄中設置畫筆筆尖為柔角13像素,不透明度為:66%,設置前景色為R:85,G:104,B:21,結合左右中括號鍵調整畫筆大小,描繪出樹的區域,如圖65所示。

圖64 創建新圖層
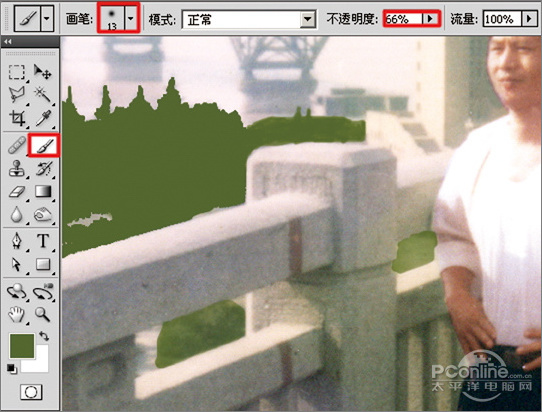
圖65 描繪出樹的區域
8、在圖層麵板上設置混合模式為柔光,如圖66所示,效果如圖67所示。
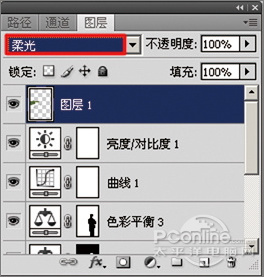
圖66 設置圖層混合模式

圖67 混合模式後的效果
9、單擊圖層麵板下方的 創建新的填充或調整圖層按鈕,在彈出菜單中選擇“色彩平衡”,如圖68所示。在彈出“色彩平衡”對話框中,選擇“陰影”選項,設置其參數分別為:+16、-5、+15,如圖69 A所示,選擇“中間調”選項,設置其參數分別為:+19、+2、+24,如圖69 B所示,選擇“高光”選項,設置其參數分別為:-6、-5、+22如圖69 C所示;效果如圖70所示。

圖68 選擇“色彩平衡”菜單
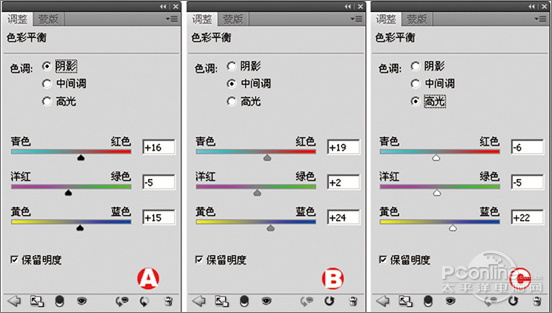
圖69 “色彩平衡”對話框

圖70 “色彩平衡”效果
10、執行菜單:“圖像”/“調整”/“反相”(快捷鍵Ctrl+I),再使用 畫筆工具,在工具選項欄上設置畫筆筆尖為柔角20像素,不透明度為13%,描繪出欄杆上的色彩平衡效果,如圖71所示。
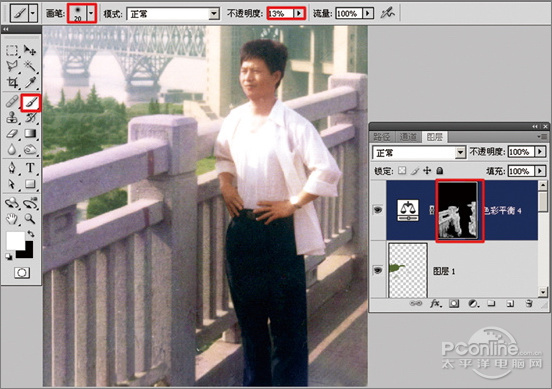
圖71 描繪欄杆的光
[page]
三、製作天空的效果
1、執行菜單:“選擇”/“色彩範圍”,點擊圖片中的淺色區域,例如天空部分,並設置顏色容差為61,點擊“確定”按鈕,完成選擇,如圖72所示,得到選區如圖73所示。
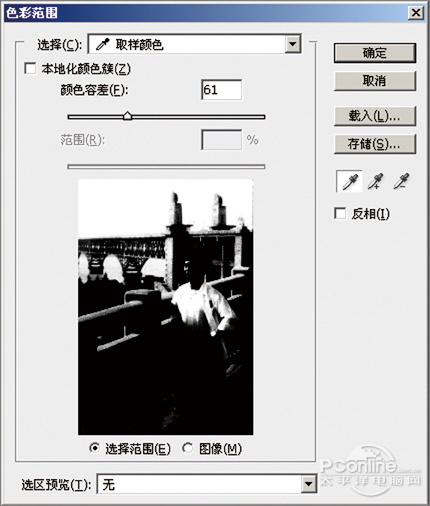
圖72 色彩範圍

圖73 得到選區
2、選擇工具箱中的 套索工具,按住Alt鍵不放用鼠標左鍵圈選多餘的選區將其去除,如欄杆、人物、橋墩處的選區,如圖74所示。
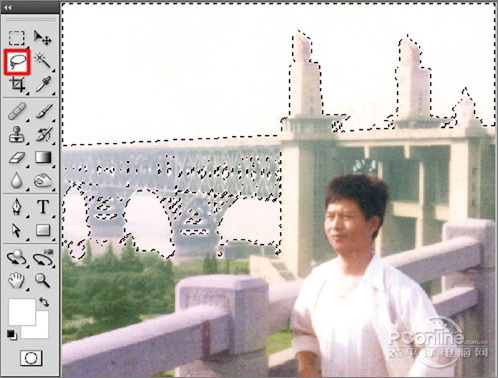
圖74 編輯選區
3、單擊圖層麵板下方的 創建新圖層按鈕(快捷鍵Ctrl+Shif+N),新建“圖層2”,如圖75所示。

圖75 創建新圖層
4、選擇工具箱中 漸變工具,再單擊工具選項欄上的 漸變編輯器按鈕,彈出“漸變編輯器”對話框;選擇“漸變編輯器”中的“前景色到背景色漸變”的漸變樣式,然後設置其漸變顏色,如圖76所示。

圖76 設置漸變編輯器
5、鼠標單擊工具選項欄上的漸變類型,選擇線性漸變,用鼠標左鍵選區上部往下垂直拖動,給“圖層 2”圖層添加漸變顏色,如圖77所示。並設置圖層的混合模式為:正片疊加,如圖78所示。
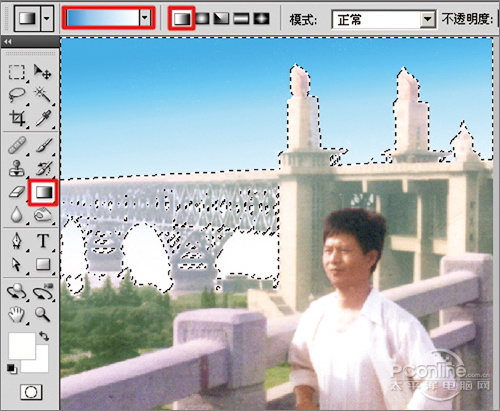
圖77 漸變顏色的效果

圖78 設置圖層混合模式
6、單擊圖層麵板下方的 創建新圖層按鈕(快捷鍵Ctrl+Shif+N),新建“圖層3”,如圖79所示。

圖79 創建新圖層
7、按住Ctrl鍵單擊“圖層 2”縮覽圖,得到選區,如圖80所示。按鍵盤上的D鍵,把軟件的前景色彩背景色還原為默認的顏色;執行菜單:“濾鏡”/“渲染”/“雲彩”,給圖層添加“雲彩”濾鏡,得到的效果如圖81所示。

圖80 得到選區

圖81 添加雲彩濾鏡
提示:按D鍵可將前景色設置成黑色、背景色為白色,按X鍵可切換前景色與背景色。
8、選擇工具箱中的 矩形選框工具,框選出矩形選區,如圖82所示,再按Delete鍵刪除選區中圖像,然後按組合鍵Ctrl+D取消選區。

圖82 描繪矩形選區
9、在圖層麵板上設置圖層混合模式為濾色,完成本例製作,最終效果如圖83所示。

圖83 設置圖層混合模式
本案例節選自圖書《Photoshop CS4平麵設計風暴》第三章第四節,由北京希望電子出版社及作者高平授權發布,轉載請保留信息:
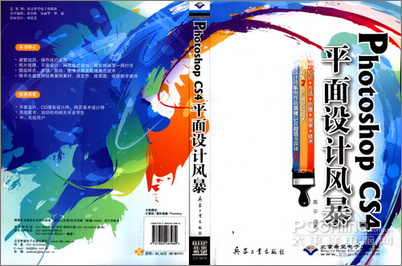
作者:高平 ISBN :978-7-80248-398-9 CX 編號:5676 出版時間:2009.10 字數:66.5萬字 版次:1次 配盤情況:1DVD 印刷類型:全彩 開本:787mm×1092mm 1/16開 定價:¥83.00
出版社網店信息:http://www.bhp.com.cn/Book/Info.aspx?BID=376c3084-58e9-4d06-ab4c-71dd52980f15

photoshop照片處理-怎麼把老照片的裂痕去掉 PS修補破損照片

ps照片處理教程-用Photoshop通道混合器修複破損的圖片