


在這個Photoshop教程中我們簡單幾步繪製一個好看的卡通聖誕樹,主要是利用Photoshop的畫筆工具完成,喜歡的同學可以跟著做做!非常簡單的。
最終效果:

最終效果
按Ctrl+N 新建立文檔,設置大小 1920px by 1200px RGB模式,分辨率大小 72 pixels/inch.。用巨型工具繪製一個矩形。
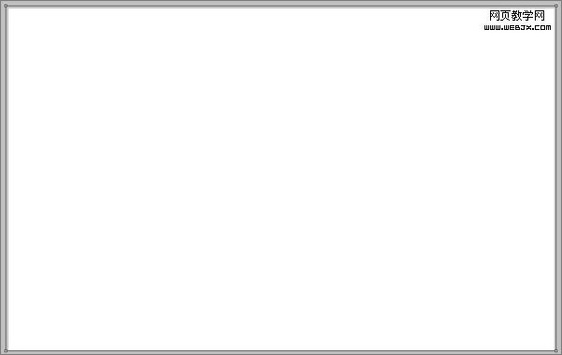
圖1
添加圖層樣式。
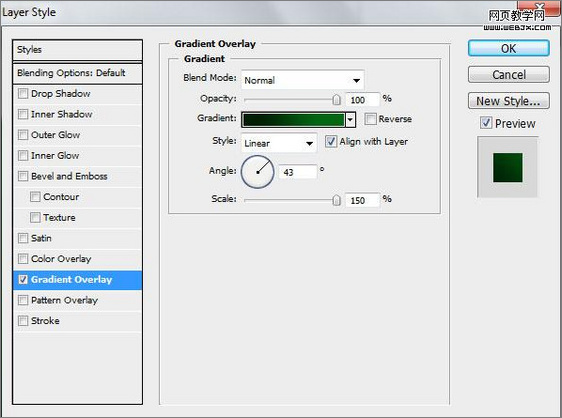
圖2
顏色漸變設置如下:
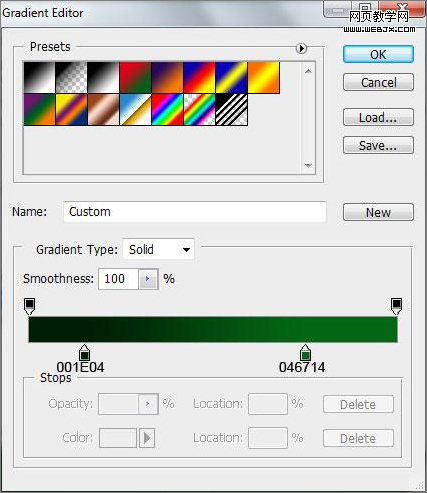
圖3
這時的效果。
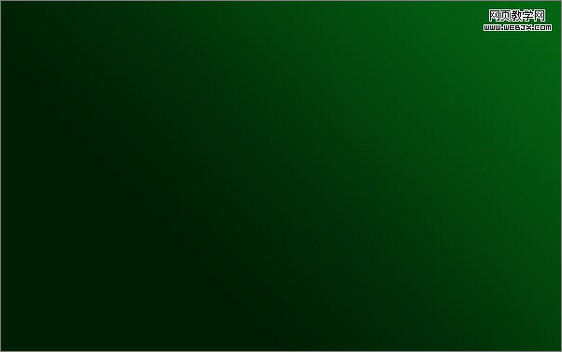
圖4
創建新圖層,選擇柔角畫筆。
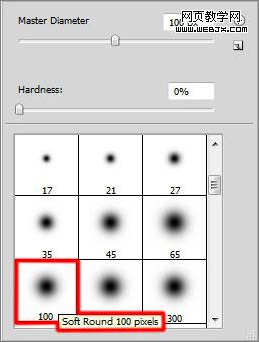
圖5
改變前景色為黑色,設置透明度為10%,用筆刷繪製如下效果。
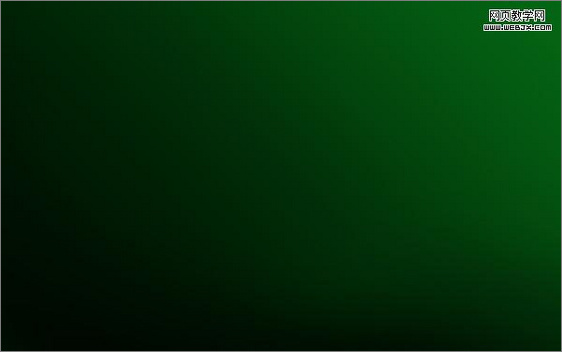
圖6
再創建一個新圖層,使用應筆刷繪製聖誕樹形狀。

圖7

圖8
[page]
點擊這裏下載星光筆刷brushes ,然後加載到你的Photoshop中,創建新圖層,然後選擇星光筆刷。
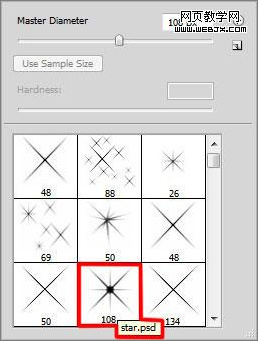
圖9
打開畫筆麵板,設置如下:
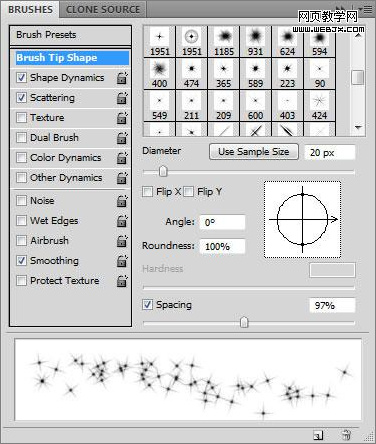
圖10
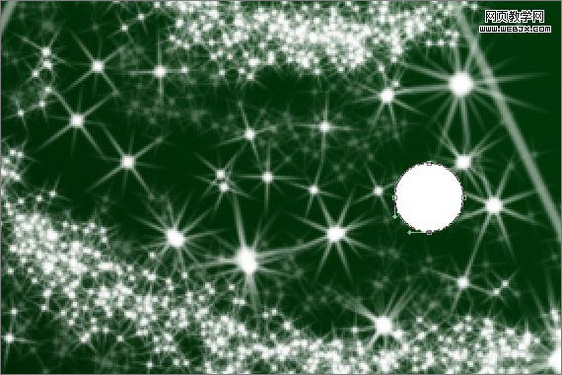
圖11
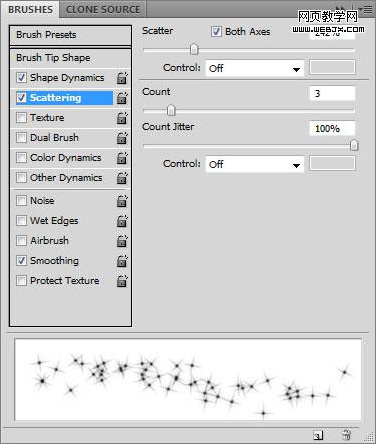
圖12
繪製如下形狀。

圖13
再創建一個圖層,選擇下麵筆刷。

圖14
繪製一個星光。
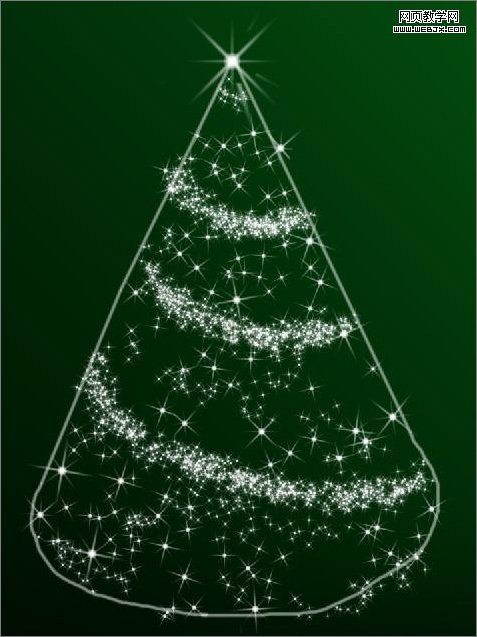
圖15
創建新圖層,繪製星光,按CTRL+T調整大小。
圖16
[page]
再創建圖層,選擇筆刷。
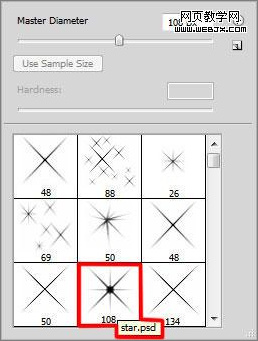
圖17
設置筆刷。
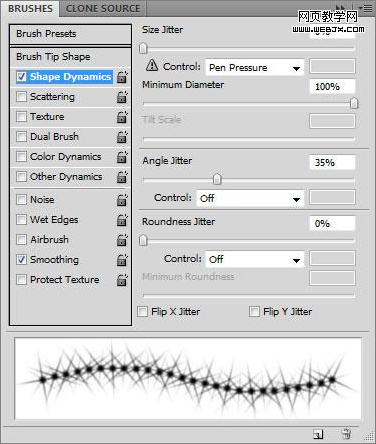
圖18
按下圖箭頭指向描繪聖誕樹。
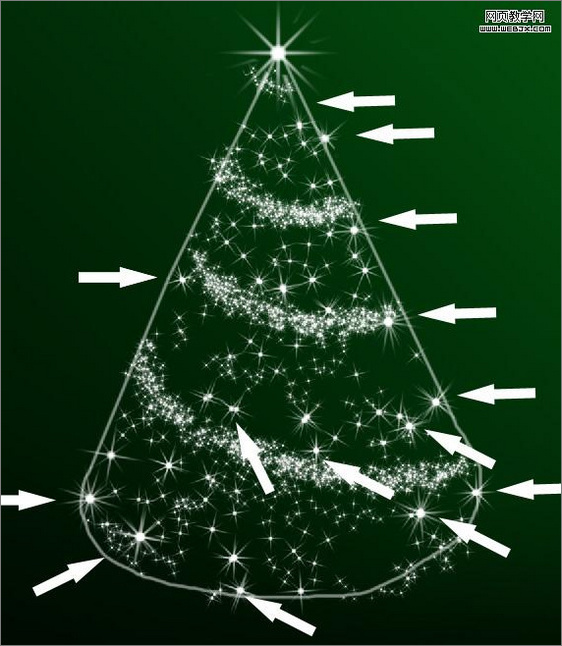
圖19
創建新圖層,選擇星光筆刷,設置透明度為50%,繪製一些星光。
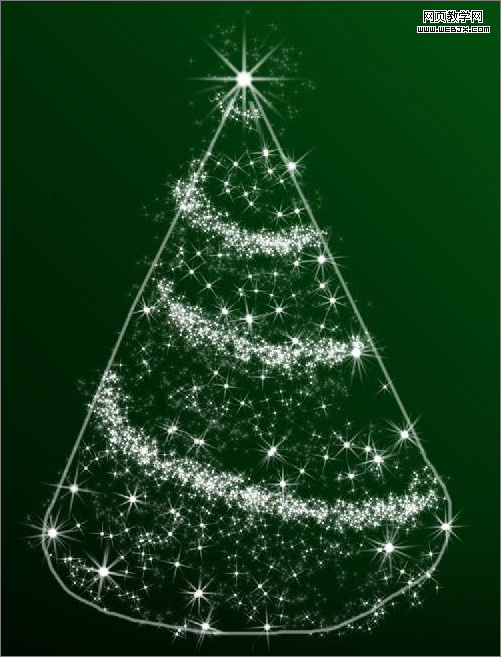
圖20
新建立一個圖層,添加白色的圓。
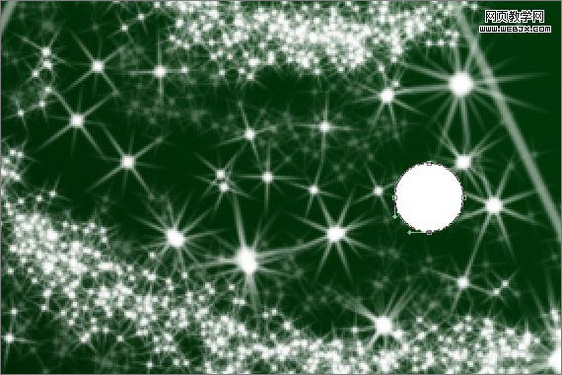
圖21
[page]
設置圖層樣式。
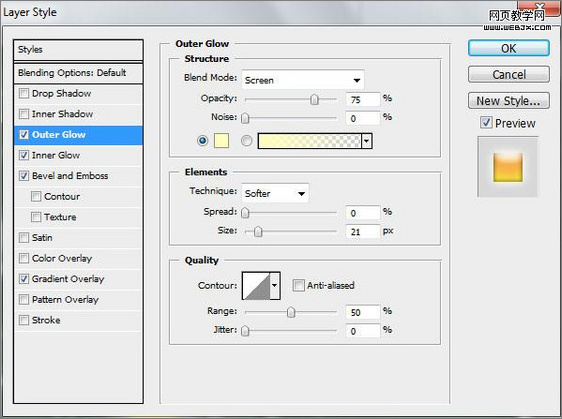
圖22
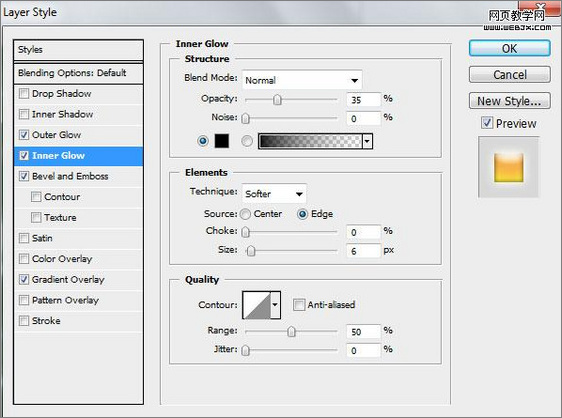
圖23
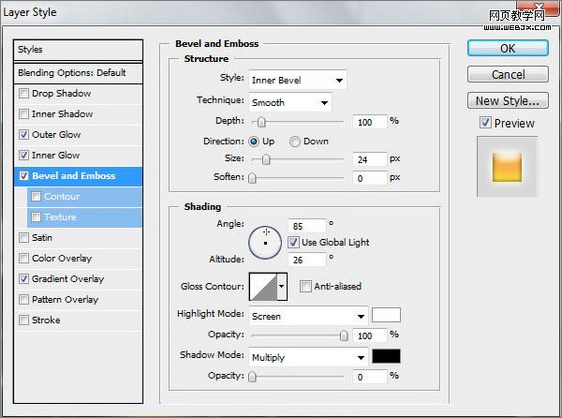
圖24
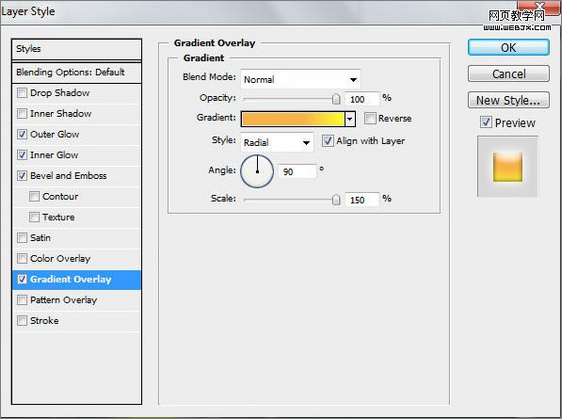
圖25
設置漸變色彩。
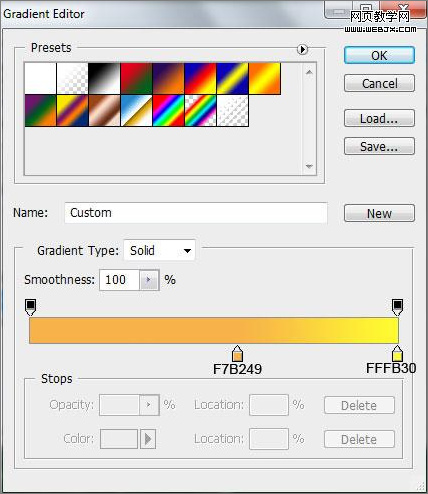
圖26
這時的效果:
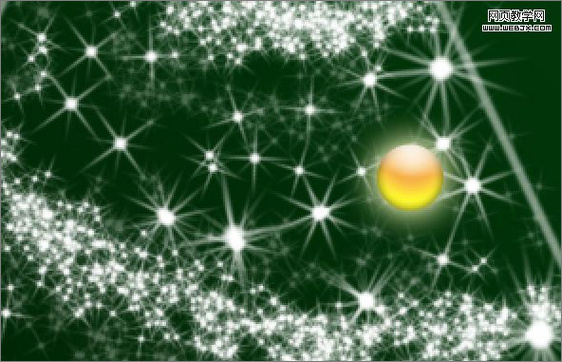
圖27
同樣的辦法我們可以製作更多的上麵的小圓,使用CTRL+T調整大小和不透明度。

圖28
創建新圖層,選擇星光筆刷。
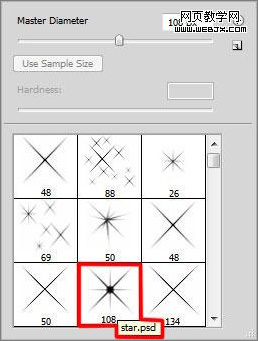
圖29
設置前景色#FCFD00 用筆刷繪製圖形。
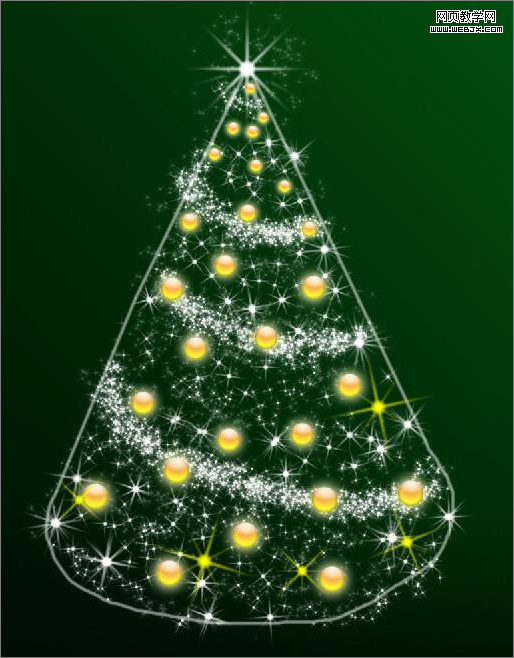
圖30
刪除一些沒用的。

圖31
創建一個圖層,繪製一些星光筆刷,然後執行高斯模糊。
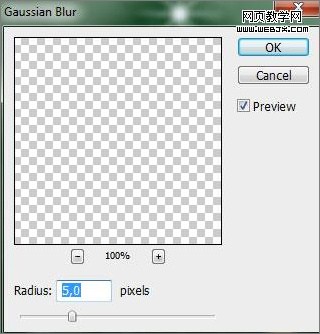
圖32
最終效果:

圖33