



介紹:這個教程告訴你如何使用Maya來創建一個可口可樂的瓶子,雖然你可能認為介紹一個瓶子的建模太瑣碎了,但是人們會很容易忽略一些能提高你的作品可觀性的技巧細節。我將在這個教程裏麵告訴你一些這些小的技巧,它們能幫助改進你的Maya的建模流程。
好了,我們做過做一些“研究和發展”就k可以使我們的生活和建模流程變得好起來。這裏有許多在互聯網上找到的圖片。

這個教程我們將製作可口可樂的經典之作,我們將這種瓶子分為3個大部分(頂端-中間-底部)這樣比較容易處理各個部分的建模以及決定你下一步將要使用的方法。

[page]
第一步:我們將設置參考圖,確保你的參考圖在視圖中的X軸上的數值時負數,否則它將遮擋住我們的模型。

第二步:中間部分建模
中間部分的建模使用簡單的EP curve tool,創建半邊瓶子的輪廓線,將輪廓線的中心點放置到將來瓶子的中心。

接下來選擇”Surfaces Revolve“,使用默認選項,我們將獲得一個簡單的形狀。
我們需要將NURBS轉換為多邊形,到Modify菜單下,Convert -> “NURBS to Polygons Options”命令的選項根據下麵的。

[page]
將UV設為(1.3)的原因是我們不希望生成的多邊形是個簡單的形狀而失去細節。如果你對比一下生成POLY以及原始NURBS曲麵,你能注意到我們失去了許多的曲度細節,但是不要擔心,後麵我們將給一個Smooth到POLY上去。

還有,我們不需要NURBS了,刪掉它。
現在選擇“ Edit Mesh”下的“Insert Edge Loop Tool”,添加幾條線圈到圖中的位置上。然後使用“Select -> Select Edge Loop Tool”選擇新加的曲線,朝裏縮放一下,這裏注意,添加這個的作用是給商標的區域一些深度。

現在的話,你應該…
小技巧:(其實已經是路人皆知了)當你按下“3”的時候,你的POLY模型將會變得圓滑一些,按下“1”又回到原普通狀態,這個功能從MAYA2008就開始了。
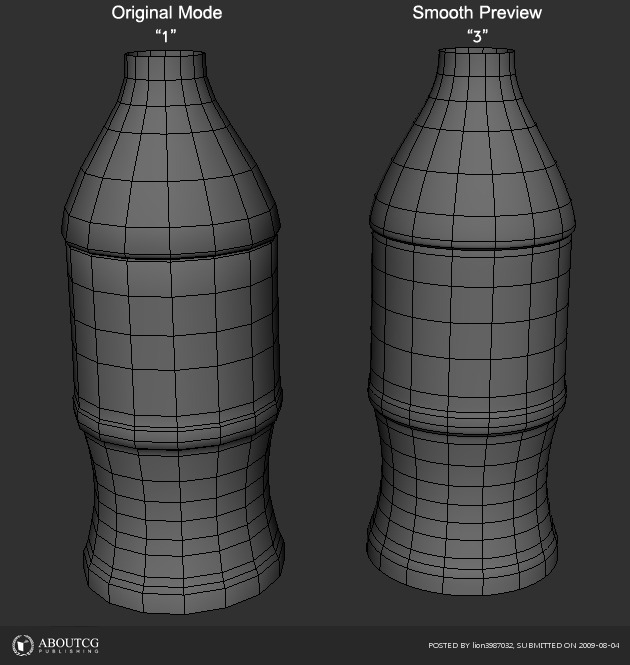
[page]
選擇模型的一半並刪除,然後使用“Duplicate”,以“intance”的形式複製出另一半。

接下來,移動頂點,盡最大的努力使你的模型的形體去匹配參考圖。

[page]
第三步:頂端的建模
選擇瓶子的邊,按照圖中的方式擠出。

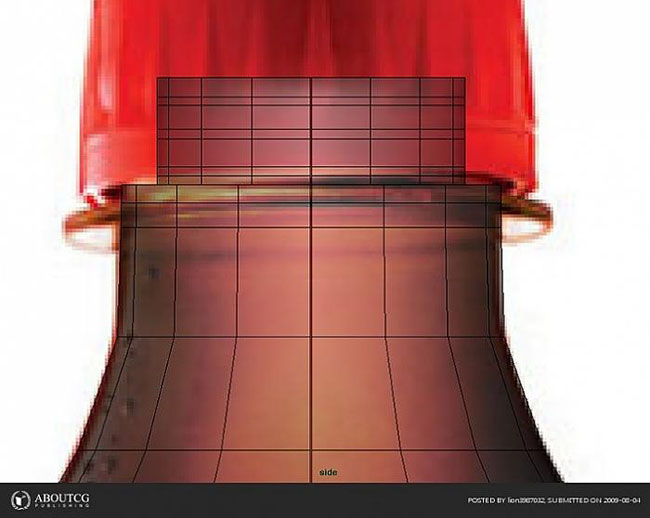

[page]
瓶蓋的建模
我們按照下麵參數的樣子創建一個圓柱體
半徑: 2.72
高度: 2.484
細分軸: 20
高度細分: 1
Subdivision Caps: 1
選擇較少的點且往外縮放一點,然後刪除較低的蓋子。選擇較低的邊界,並且朝裏麵擠壓。根據圖片去做吧(我也糊塗了,哪些是“lower”啊?!)

創建一個“poly Pipe”,把它放置在瓶蓋的下麵,這樣你就快完成瓶蓋子部位的創建了。

現在,沿著瓶蓋創建一圈三角的台階。你必須按著“V”鍵,使用點吸附功能一次確定這些台階緊貼在瓶蓋上。是角錐台階的軸心點放置在瓶蓋的中心處,然後按下“E”鍵,更改旋轉模式,“複製”20個台階。

[page]
第四步:底部建模
有許多方法來製作可樂瓶的底部,這裏我說一種:
按照下麵的參數製作一個簡單的POLY球體。
半徑: 7.5321
細分軸: 20
高度細分: 8
確保球體的半徑數值要和可樂瓶中間部位的半徑盡可能的接近,不要擔心他們不能精確的匹配,在後麵的過程中,我們將慢慢的將他們合並起來,而且注意到他們的細分級別也不是一樣的。我們將增刪一些邊來使中部和底部相匹配。

使用“Select -> Select Edge Loop Tool”在底部球體的中間部位加一圈線,這樣我們刪掉球的上部分。

選擇球體底部的所有定點,在“Y”軸上擠壓到同一平麵。

按下“3”鍵,預覽一下光滑效果。

[page]
接下來,在底部添加一圈新的線,給那些不會發生擠壓的多邊形一個紅色的材質(選擇這些麵,Hypershade中賦予一個紅色材質球),這樣接下來就不會被攪渾了。

現在,按照圖中的方式擠壓瓶底的這些多邊形,讓他們產生一些細節。
接下來,我們擠壓那些已經賦予紅色材質之間的麵,朝裏擠壓兩次。我已經選擇了那些應該在哪裏產生第二次擠壓的邊。

到現在我們已經做了這麼多了,我賦予一個不錯的Blinn材質,這樣就看不到那些紅色的麵了。

[page]
第五步:連接各部分
首先,我們將中部兩邊合並一下。
現在,將中間部分和底部合並起來,在前麵我說過中間和底部的細分段數不是匹配的,我們要給中間部分添加幾條新的邊來匹配底部的細分段數,以及刪除不匹配的邊。

做好了匹配兩個部分的細分,將兩個部分合並起來,並在二者連接的地方往裏擠壓一下。給新物體命名“Bottle”。

[page]
第六步:增加中部的附加細節
在這一步,我們將給平常你手握可樂瓶的中間部分增加更多的細節。簡單的調點,並且通過加壓麵來創建一個基本的凹槽。這裏要四條凹槽。

第七步:全部組裝
這一步將出瓶蓋紋路外的所有的點合並一下,給新產生的物體命名,為什麼不講瓶蓋上的紋路一起合並呢?它們在進行平滑是會產生我們不想要的或者不好的效果。最後確定合並物體之前的所有曆史。
如果你認為瓶子有點粗,可以按下CTRL鍵來縮放它的Y軸,這樣XZ軸將會縮放,而Y軸不變(確實是一個很好的小技巧)。
下麵是光滑後的模型,我們的建模階段結束了。

[page]
第八步:UV貼圖
在UV layout中編輯UV,將模型以OBJ格式導出,導入UV layout,UV也會被導入。

UV編輯結束後,將模型倒回Maya.
瓶蓋上紋路的UV可以使用Maya簡單的平麵投射,隻給一個賦予UV,然後傳遞給其他的19個,可以將他們的UV重疊在一起。

第九步:傳遞UV
方法是先選擇有UV的物體,再選擇沒有UV的物體,然後進入命令麵板,按照圖中的設置:

重複傳給剩餘的物體,將紋路合並為一個物體,命名為“Cap’s Tread”。

[page]
第十步:在Photoshop中設置UV
導入UV快照到Photoshop中,按下CTRL+I鍵,翻轉圖像,解鎖,將新圖層命名為“UV_reference”。

將“UV Reference”層改為“疊加”,這樣就能看到在下麵的層,新建一個層在“UV Reference”層並命名為“Bump”。

現在,我們需要收集一些圖片來畫“可口可樂”的標誌以及一些小點在瓶子上。我使用下麵的圖片來製作那些在標誌下麵的小點。

[page]
剩餘的小點我用Photoshop中簡單的橢圓圖形工具來創建,並且使用“Alt+Drag”來複製他們。

這裏是我在Google找到的一張很好的高清並帶有透明通道的可口可樂標誌。我將顏色轉換為黑白圖。


現在我們有了我們需要的全部圖像。根據我們導出的UV快照圖來擺放這些參考圖片了。
保存最後的圖片為TGA格式,並命名為“CocaCola_Bump.tga”。
[page]
十一步:設置BUMP貼圖
簡單創建一個Blinn材質,並連接剛才的CocaCola_Bump.tga圖像到BUMP通道。
試著將“Bump depth”降低一點(具體數值看情況),關掉反射。


賦予Blinn材質給可樂瓶,確認打開“Smooth shade all”、 “Textured”、“High quality”,這樣我們能看到BUMP貼圖的效果,你將會看到下麵的效果,如果你設置正確的話

我希望你能喜歡這篇教程並從中找到有用的信息,這些我介紹的有用的技術在以後任何3D容器製作中都能用得上。
