


有關摳圖換背景的Photoshop摳圖教程有很多,今天小編為大家帶來的這篇比較舊了,是好多年前的,但是裏麵的方法還是不錯的,特發過來,希望對大家有所幫助。這篇Photoshop摳圖教程是利用抽出濾鏡摳出白色毛絨小狗,抽出濾鏡比較適合摳出一些複雜背景的圖片,但是摳出圖片會有瑕疵,需要後期的處理也。
原圖

換完背景後效果:

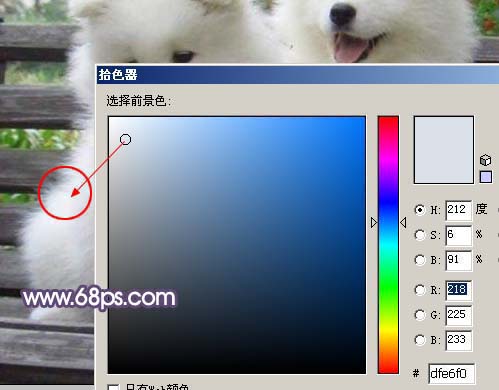
圖1
2、選擇菜單:濾鏡 > 抽出,如圖2。

圖2
3、在抽出麵板勾選強製前景色選項,然後再點下圖簡單所示位置選區顏色,把顏色之前複製的顏色值複製到下圖#號位置:#dfe6f0,如圖3。

圖3
4、選擇邊緣高光器工具,適當調整大小,把小狗邊緣部分塗出來,如圖4。

圖4
5、按確定回到圖層麵板,在背景圖層上麵新建一個圖層,填充黑色,效果如圖5。

圖5
6、把背景圖層複製一層,按Ctrl + Shift + ] 置頂,用套索工具把小狗主體部分勾出來,按Ctrl + D 羽化5個像素,然後點圖層麵板下麵的蒙蔽按鈕,添加圖層蒙版。

圖6
7、添加蒙版後,把前景顏色設置為白色,選擇畫筆工具,不透明度為:20%,如圖7,把有缺口的部分塗出來,效果如圖8。

圖7

圖8
8、把抽出後的圖層複製一層,圖層不透明度改為:30%,如圖9。然後把圖層1和圖層1副本合並為一個圖層,鎖定圖層後,填充為白色。

圖9
9、回到蒙版圖層,在蒙版上鼠標右鍵選擇“應用圖層蒙版”,然後再加上一個有漸變色的背景,這一步可以不做。

圖10
10、用套索工具選區小狗邊緣部分位置,如圖11,按Ctrl + Alt + D 羽化10個像素,然後按Ctrl + L 調整色階,參數設置如圖12,效果如圖13。

圖11

圖12

圖13
11、選擇畫筆工具,在筆刷選框中選擇圖14所示的筆刷。
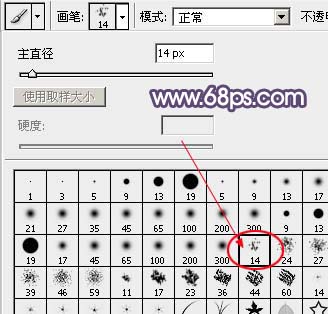
圖14
12、回到抽出圖層,解鎖圖層,添加圖層蒙版,把前景顏色設置為黑色,選擇畫筆工具,慢慢擦出多餘的毛發。

圖15
13、毛發的擦除可能要花很多時間,要有耐心。下圖為大致擦好的效果。

圖16
14、擦好後把小狗圖層和抽出圖層合並為一個圖層,如果覺得小狗太暗了,可以適當調白一點。

圖17
15、最後整體修飾下細節,為可愛小狗換背景就完成了,是不是換完小狗更可愛呀。
最後效果圖:

圖18