

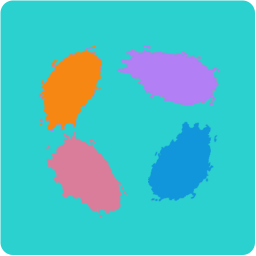
本教程介紹漂亮的剪紙字效果的製作。製作之前需要選擇一些比較特殊的字體或圖形,然後再加上圖層樣式,其中需要加上一種適當的漸
變色,選擇漸變方式為角度即可,最後加上好看的背景效果就出來了。教程提供的參照圖為英文的大家可以對照下中文。
最終效果

1、按CTRL+N新建一個背景文檔,大小為600*200px,白色。
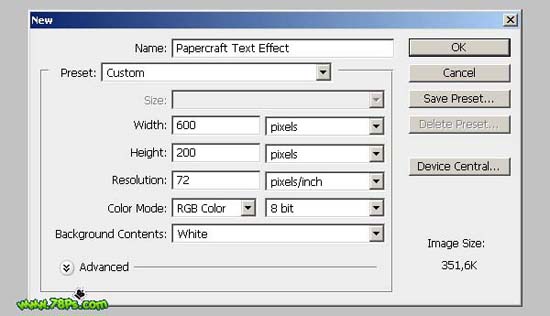
2、接下來我們要製作一個漸變背景。按D鍵重置前景色(黑色)、背景色(白色);1 - 選擇漸變工具;2 - 點擊漸變工具欄上的黑白漸變位置,這樣漸變編輯窗口就會出現。
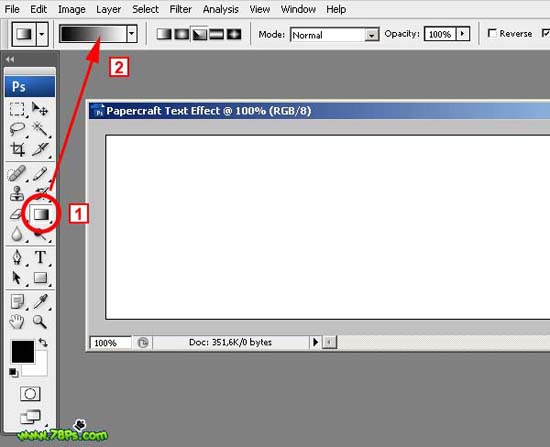
3、如圖在漸變編輯器上改變色標的位置和新建一個白色的色標,點擊圖中的新建按鈕和給這個自定義的漸變添加一個名稱,這裏名稱為Papercraft,這個新的漸變就會出現在漸變預設上了。
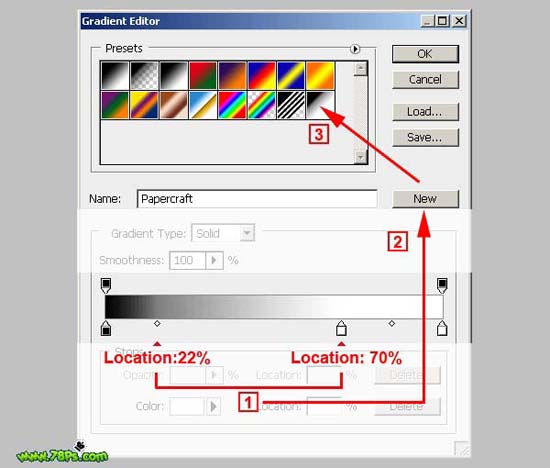
[page]
4、選擇漸變工具,選中我們剛才自定義的的漸變(2),選擇角度漸變(3)。
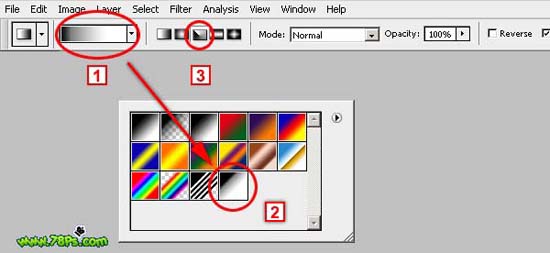
5、在背景圖層上從左到右按住SHIFT鍵拉一個漸變顏色。
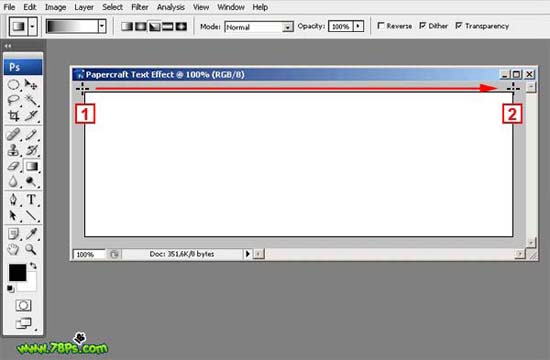
6、現在你應該看到的效果。

7、輸入文字,本教程使用的字體是DISCO DECK,大小為150px,銳利。設置前景色為白色(按X鍵可以互換前景色背景色);選擇文字工具,在背景圖層上輸入大寫字母 C。
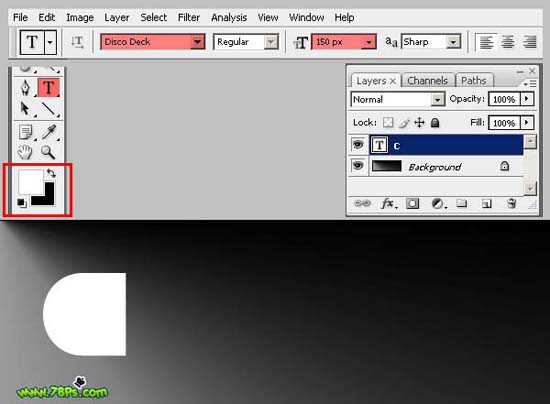
8、繼續輸入其他英文大寫字母,分別是:R A F T;注意每個字母為一個圖層。
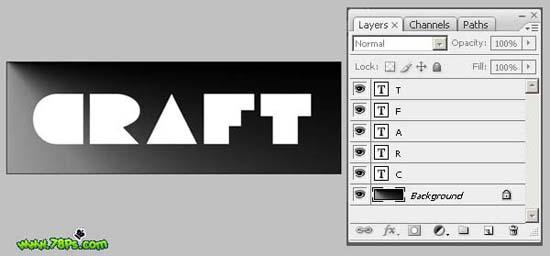
[page]
9、接著我們要把每個字母並列排在一起,選擇移動工具,在工具欄上勾選自動選擇圖層,這樣我們就可以直接在畫布上移動每個文字圖層,而不需選中該文字圖層才可以移動。
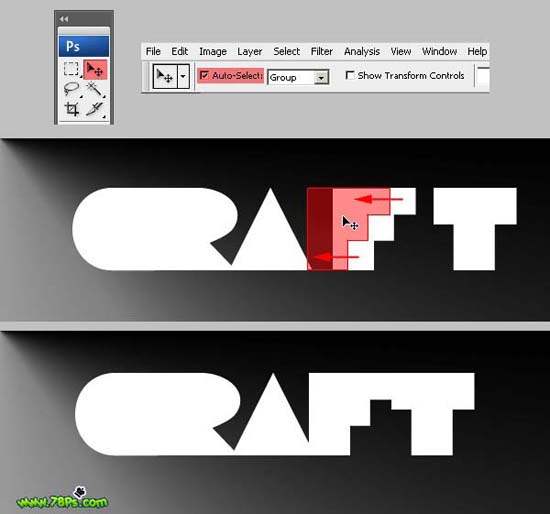
10、新建和應用圖層樣式,選中字母C圖層,點擊圖層麵板底部的fx圖標,選擇漸變疊加。
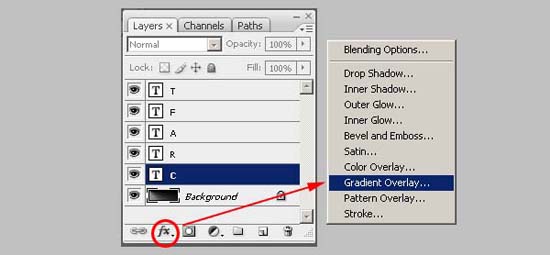
11、漸變疊加設置如下:混合模式:正常,漸變為我們剛才自定義的漸變顏色Papercraft,樣式:角度。
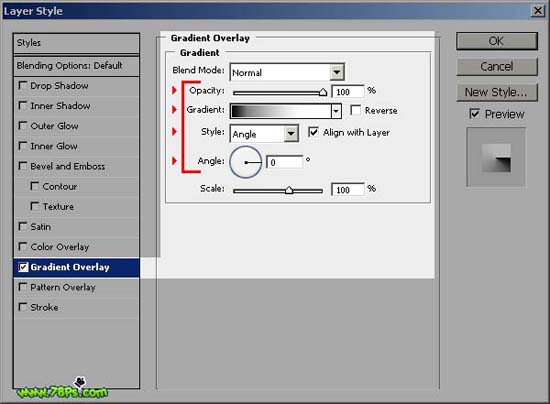
12、我們還添加一個投影樣式:混合模式:正片疊底。
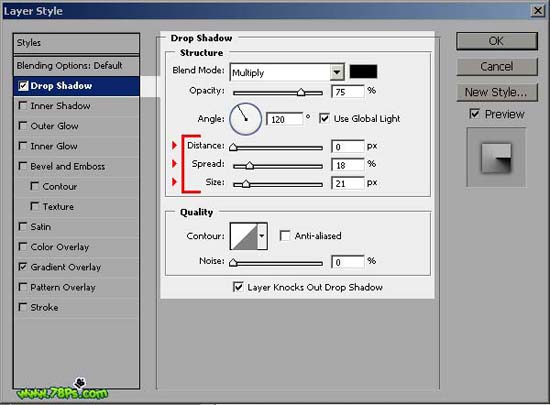
[page]
13、設置好2個樣式後,我們把該樣式保存下,一會兒其他字母直接應用即可。點擊樣式選項,再點擊新建樣式,這樣我們就把該樣式新建為一個我們可以隨時應用的樣式,而不需要重新設置。
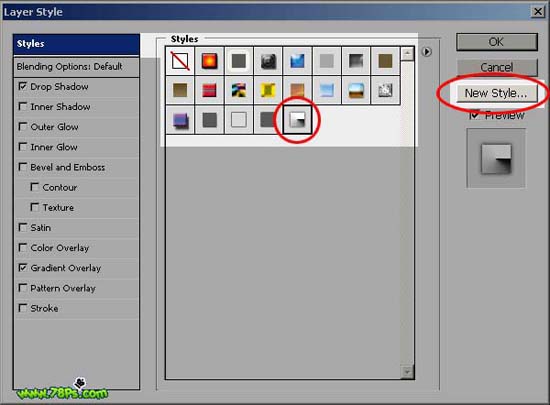
14、分別選中字母圖層,在樣式麵板(窗口--樣式)上直接點擊剛才我們新建的樣式即可以為每個字母圖層添加樣式。
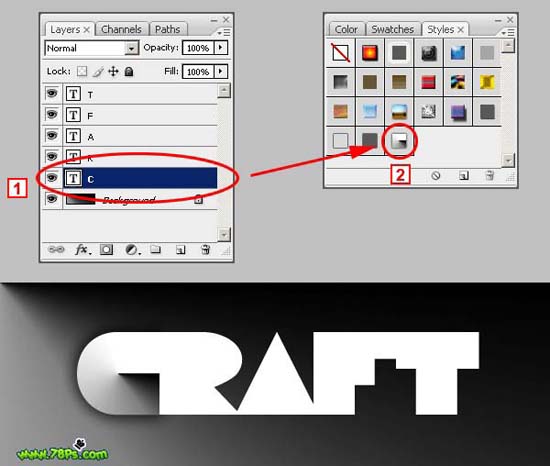
15、全部字母圖層添加樣式後的效果。

16、最後的修飾效果,選中R字母圖層,點擊字母圖層右邊fx隔壁的小三角(1)把它展開來,雙擊漸變疊加(2),這時候會重新彈出圖層樣式窗口。
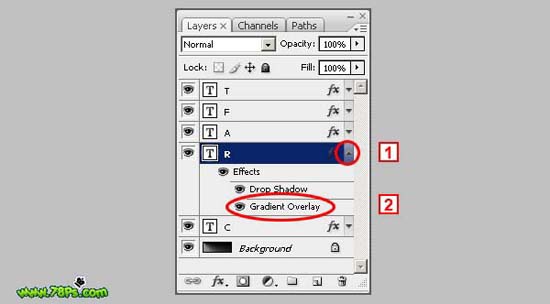

[page]
17、改變漸變疊加中的角度為 -90 ,同學們可以看看前後對比。
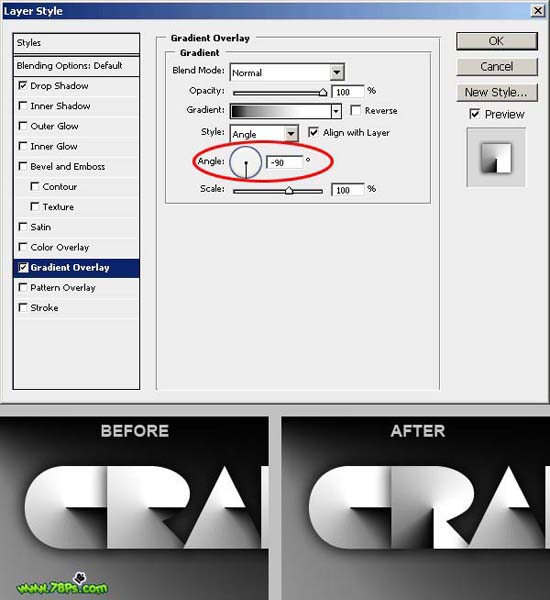
18、當你打開圖層樣式窗口,選中漸變疊加後,photoshop的界麵中會顯示:點按並拖移可以調整的位置,意思就是用鼠標直接在畫布上拖移可以調整角度的位置。
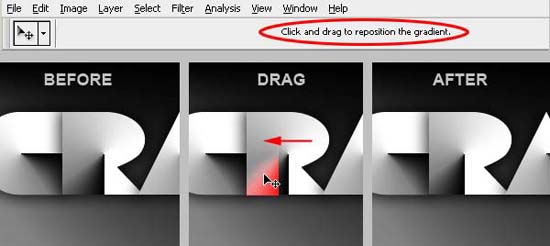
19、改變角度後的效果:

20、其餘的圖層我們就直接在畫布上拖移得到如下圖的效果,為了達到預想的結果,你應該繼續調整其餘的字母圖層的漸變疊加中的角度,直 到它們看起來像最終的結果。檢查以下圖片看到的變化:

[page]
21、添加顏色,選中最頂部的那個圖層 2 - 最點擊圖層麵板底部那個黑白圖標 3 - 選擇純色,這時候會彈出拾色器窗口化:
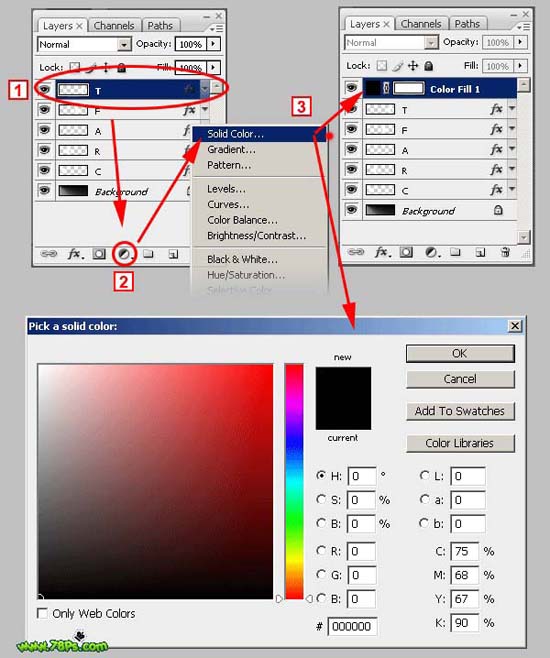
22、設置顏色為FFA200,然後點擊確定:
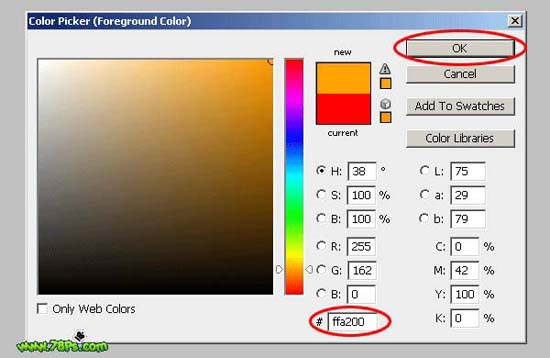
23、把該顏色添加圖層混合模式設置為柔光:
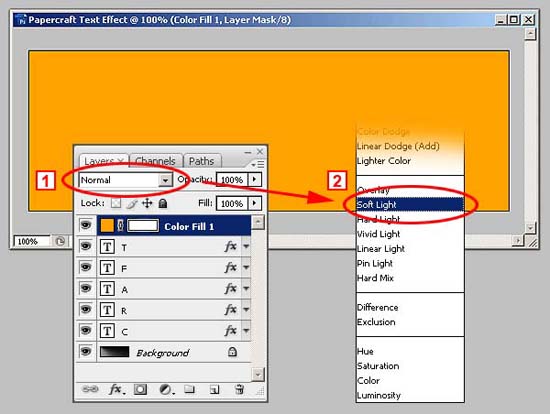
24、最終效果:
