


本教程學習創建一個很棒的透明玻璃文字效果吧,它可以用在橫幅和LOGO上。希望大家喜歡!

最終效果
步驟1
創建一個新文檔,大小為600*500像素,如果背景圖層被鎖定,那就雙擊它解鎖,“新圖層”就會出現,重命名這個圖層為“背景”。

圖1
打開混合選項,設置:
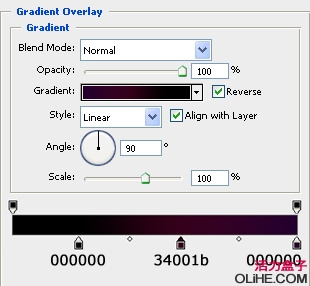
圖2

圖3
步驟2
在頂端創建一個新圖層,命名為“G text”,在這個圖層上,使用水平文字工具(字體: Anja Eliane, 大小: 210pt,光滑),輸入“G”。

圖4
改變填充為0%,然後打開混合選項設置:
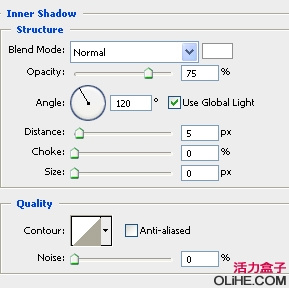
圖5

圖6
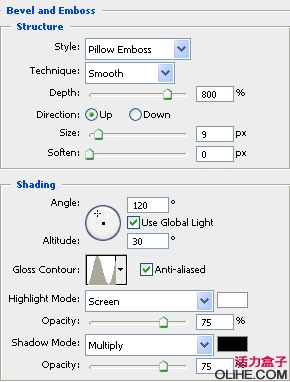
圖7

圖8
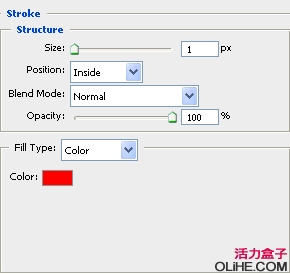
圖9

圖10
[page]
步驟3
按 Ctrl + J 複製“G text”圖層,重命名新圖層為“G glass”,刪除之前的混合選項,改變不透明度為100%,右擊圖層(圖層麵板裏)選擇柵格化文本。
按住“Ctrl”鍵點擊圖層獲得選區,然後去濾鏡>渲染>雲。

圖11
下一步去濾鏡>扭曲>玻璃,設置:
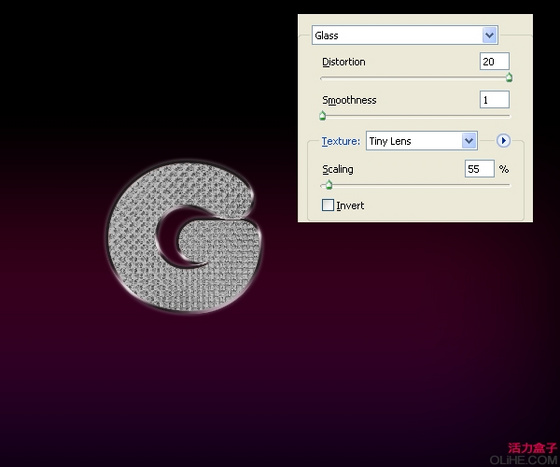
圖12
按Ctrl + J複製“G text”圖層,更改圖層的混合模式為“疊加”,新圖層命名為“G text copy”。
複製這個圖層2或3次,然後合並所有玻璃圖層為一層,重命名這層為“G glass”。
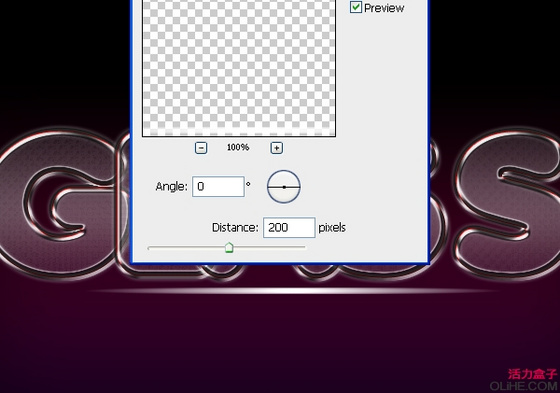
圖13
把這層放到“G text”的下方,更改填充為5%。(上麵這幾步好好琢磨一下)

圖14
步驟4
對其他字母重複這些步驟:

圖15
步驟5
在頂部創建一個新層,命名為 “light line”。使用橢圓選框工具畫一個選區。

圖16
用白色填充它,然後去濾鏡>模糊>動感模糊,設置:
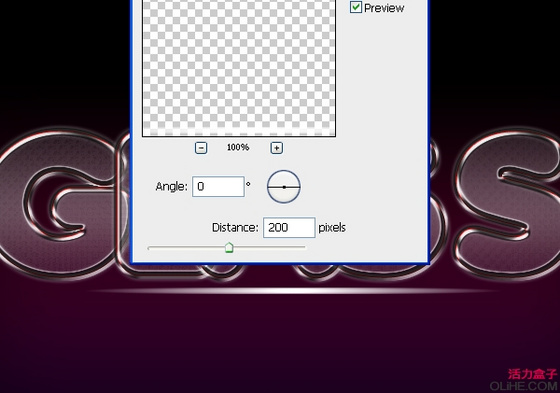
圖17
繼續按Ctrl + F,直到線條如下圖。

圖18
移動線條到文本底部,然後打開混合選項,設置:
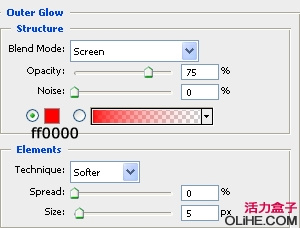
圖19
更改圖層的混合模式為“疊加”,不透明度為60%
[page]
步驟6
選擇“light line” 圖層,在文本的底部,使用矩形選框工具做一個小橢圓。

圖20
按Ctrl + J複製線條,重命名新圖層為“light G”。去濾鏡>模糊>動感模糊,設置:
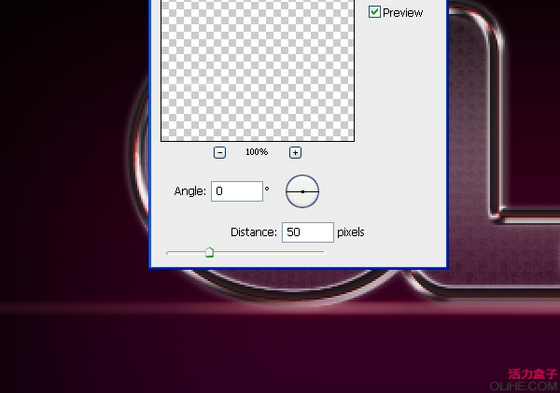
圖21
更改圖層的混合模式為“疊加”,複製它3到4次。

圖22
步驟7
對其他的字母重複這些步驟:

圖23
步驟8
按Ctrl + J複製背景層,重命名新層為“Clouds bg”。去濾鏡>渲染>雲。然後使用矩形選框工具做出選區。

圖24
按Ctrl + Alt + D,設置羽化半徑為3,按Delete鍵。然後更改混合模式為“顏色減淡”,改變不透明度為80%。

圖25
步驟9
在“A text”層頂部創建一個新層,命名為“Text shadow”。選擇“Text shadow”和所有的文字層,然後按Ctrl + Alt + E合並這些層。
移動“Shadow text”到文字圖層下。按Ctrl + T,右擊鼠標選擇垂直翻轉。在“Text shadow”層上,使用矩形選框工具做出選區。按Ctrl + Alt + D,羽化半徑為30,點擊刪除,改變不透明度為30%。然後將它移到文本底部。

圖26
最終效果:

圖27