


本例為PS基礎實例教程,主要介紹通過運用置換濾鏡將文字與布滿皺褶的絲綢麵料背景完美結合,適合新手朋友學習,希望朋友們喜歡.
PS 中的置換濾鐿( DISPLACE )好象不太引人注意,有些人可能還不知道它的作用。現在讓我們來發掘一下它的潛力並分析它的原理,看看如何利用該濾鏡加上圖層混合將文字與一個布滿皺褶的絲綢背景完美結合,出來的效果相當不錯。

我們要將文字扭曲,方法或許有很多種,但如果在我們這個例子中,我們要讓文字和諧地融合在絲綢背景中,有什麼更好的辦法呢。我們在這裏要介紹置換濾鐿( DISPLACE ),使文字可以按照絲綢皺褶自然地扭曲。你看到這麼淩亂的絲綢可能讓你覺得有點困難,看我們是如何實現的。
下圖為我們已經有的一張絲綢背景圖片,我們要在上麵加點文字,讓文字與背景自然地混為一體。怎麼做的?

[page]
讓文字自然地按著絲綢的皺褶扭曲涉及到兩個重要的步驟:
一是首先要讓文字的扭曲與絲綢背景的扭曲一樣。
二是要讓文字的明暗度與絲綢對應位置上的明暗度要一樣。
一、文字扭曲:
為了實現第一步,讓文字與背景有著相同的扭曲,我們首先要建立一個置換圖,這是置換濾鏡所必需的。步驟如下:
1 、我們首先在通道中觀察一下這張絲綢圖片在哪一個通道上的對比最強烈,在下圖中可以看到,在這張背景中,紅色通道上的對比效果是最佳的。
選擇一個對比效果良好的通道:
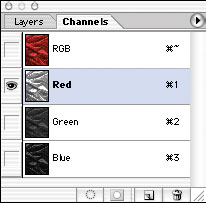

2 、現在要單獨將這個紅色通道存為一個新文件,你可以選中這個通道後,然後按右鍵,選擇複製通道( Duplicate Channel ),保存路徑應選擇新文件(下圖紅框處),然後起一個文件名(見下圖),按 OK 後,就會有一個新的文件產生,這個紅色通道已經成為這個新文件的背景,它是灰度圖片,保存這張圖(如果有人用其它方法將這個通道新建一個文件的話,圖層一定要合並),存成 PSD 格式(記住,一定要 PSD ,因為下一步的濾鐿需要這種格式)。這個新文件就是一張置換圖了。
將紅色通道複製建立一個新文件
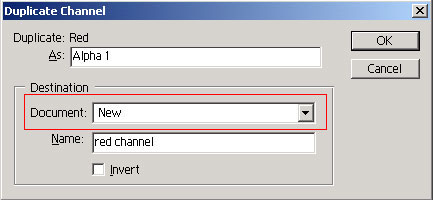
3 、我們開始要加上文字了,在這裏輸進 Satin 這個詞,文字選擇白色,而且最好將文字放在背景一個有良好的明暗對比的地方。見下圖。
加上文字:
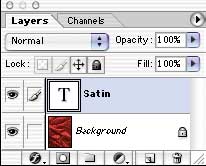
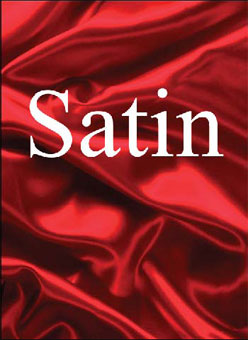
[page]
4 、我們現在開始應用置換濾鐿 ( Filter > Distort > Displace ),因為你是在文字圖層上應用這個濾鏡的,所以這個時候會彈出一個提示,詢問你是否要將文字圖層柵格化,選 OK ,當然,這個時候文字就變成圖形,不能再進行文字編輯了
詢問你是否將文字圖層柵格化:
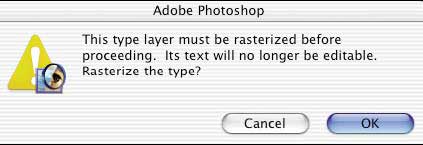
5 、這時就會有一個對話框要你設置參數,我們在水平及垂直比例上都輸進 7 。按 OK 。
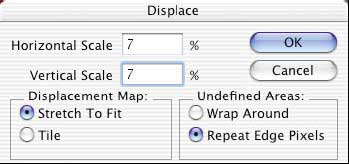
6 、按 OK 後,會要求你選擇一張置換圖,這個時候我們就將剛才保存的那張紅色通道的圖片( PSD 格式)找到並打開。當打開後,你會發覺原來那幾個文字已經扭曲了,而且是按紅色背景的紋理扭曲的。
找到原先保存的置換圖實現置換
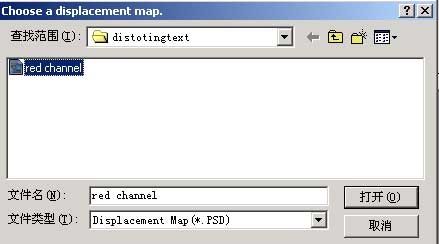
[page]
文字已經按照背景扭曲:
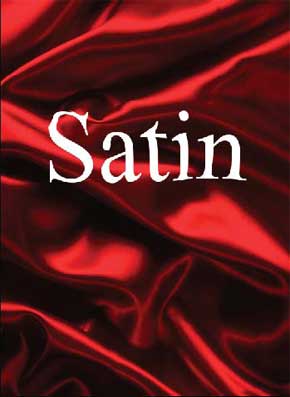
在這裏我們可以講一下這個置換濾鐿的原理:置換濾鐿的原理其實就是它可以將一張圖片的象素通過另一張灰度的圖片進行交換。這個濾鏡使用了發光數值(明暗度)來決定那些需要置換或怎樣置換的。白色的區域(即明亮的地方)會使到圖片向左上扭曲,而暗淡的區域會向右下扭曲。而 50% 的灰度區域將不會發生置換(即意味著該區域沒有扭曲)。通過下麵這個柵格,你可以了解到這個原理。
從柵格線條變化我們可以看出轉換背後發生了什麼樣的扭曲
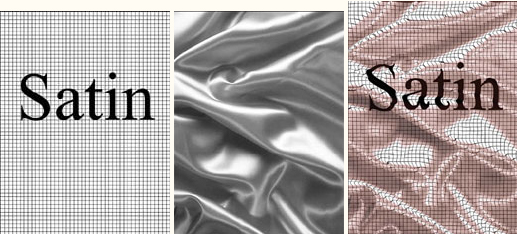
由於這個置換是基於一張灰度的圖片實現的,這就是為什麼我們在最開始的時候要選擇一張對比效果比較好的灰度圖片(即紅色通道)作為一張置換圖,也使到文字的扭曲是按照背景的皺褶扭曲的。
二、文字產生明暗度
文字雖然扭曲了,但文字上的明暗度還需要跟背景的明暗度一樣(現在文字隻有白色),否則文字與背景沒有融為一體的視覺效果。
1 、我們將背景層複製一個,然後將這個複製圖層置於圖層的最上麵。
複製背景層,並將它置於最上方:
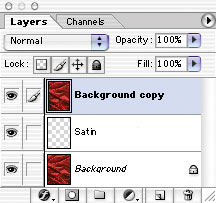
2 、然後選擇這個圖層,雙擊該圖層,就會彈出一個圖層選項的設置框了。
我們選擇左邊樣式最上麵的“ Blending Options: Custom ”來自定義混合的樣式。因為我們的圖片主要是以紅色為基調的,所以在中間的設置區域裏的“ Blend if ”(混合如果)選擇紅色(見下圖紅色框處),而該層的設置就可設置為下圖拉杆上的數字(你可以按住 Alt 健來使右邊的兩個三角形分開),當然,你可以通過預覽來看一下了來的效果是否滿意。按 OK 就結束了。
“混合如果”( Blend if )是允許你將現有的圖層與下麵的圖層根據它們的亮度來進行混合的一種模式。
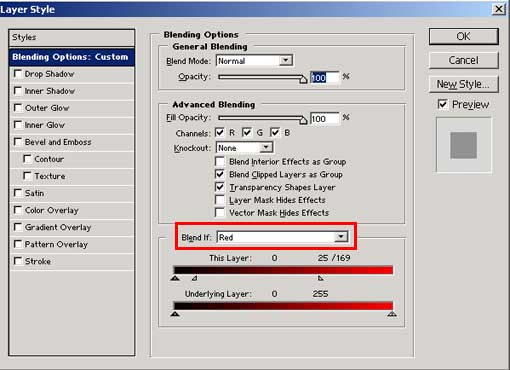
[page]
最後出來的效果見下圖,還算非常不錯的,看起來那幾個字就象繡在上麵似的。
最終效果圖,不錯啦!