
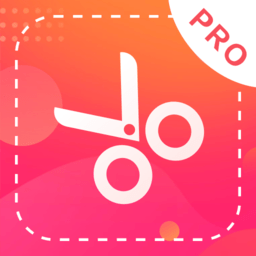

像素較差的手機人物照片轉手繪方法跟正常圖片的處理方法大致一樣。隻是多了一個較為複雜的磨皮及美白過程。處理之前需要精細的給人物磨皮及潤色處理。大致滿意後再用轉手繪的方法處理五官及其他部分即可。
原圖
 <點小圖查看大圖> |
| 最終效果 |
 <點小圖查看大圖> |
[page]
| 1、打開原圖素材,把背景圖層複製一層,圖層混合模式改為“濾色”,圖層不透明度改為:50%,如下圖。這一步簡單把圖片調亮一點。 |
 <圖1> |
| 2、創建可選顏色調整圖層,對紅色進行調整,參數設置如圖2,效果如圖3。 |
 <圖2> |
 <圖3> |
[page]
| 3、粗略的給人物磨皮,可以選擇自己熟悉的方法。這裏還是選用老方法,新建一個圖層,按Ctrl + Alt + Shift + E 蓋印圖層。執行:濾鏡 > 模糊 > 高斯模糊,數值為4,確定後按住Alt 鍵添加圖層蒙版,用透明度為:30%的白色畫筆塗抹人物臉部及膚色部分有雜色的部分,大致效果如下圖。 |
 <圖4> |
| 4、新建一個圖層,選擇加深工具,曝光度為:10%左右,把人物頭發部分稍微加深處理。 |
 <圖5> |
[page]
| 5、新建一個圖層,蓋印圖層。現在開始處理左眼,用鋼筆勾出眼部輪廓選區如圖6,選擇加深工具稍微把邊緣部分加深一點,選擇減淡工具把眼白部分塗亮一點。 新建圖層用鋼筆勾出眼線及雙眼皮的路徑適當描邊路徑做出眼線及雙眼皮。再新建一個圖層做出眼珠,效果如圖7。眼部處理有很多專門的教程介紹過,這裏就不詳述了。 |
 <圖6> |
 <圖7> |
| 6、右眼的處理方法一樣,效果如下圖。剛做好的眼睛可能會特別明顯,先不要管這些,等五官部分都處理好後再處理細節。 |
 <圖8> |
| 7、新建一個圖層,蓋印圖層。處理鼻子部分。用鋼筆把鼻子輪廓摳出來,轉為選區後把邊緣部分加深一點,用塗抹工具把鼻子及周圍塗抹幹淨,大致效果如下圖。 |
 <圖9> |
[page]
| 8、新建一個圖層,製作鼻子部分的高光,用鋼筆勾出高光部分的選區如圖10,羽化1個像素後填充白色,取消選區後加上圖層蒙版,用黑色畫筆把需要透明度的部分塗出來,如圖10。新建一個圖層,用白色畫筆在鼻尖偏左部分點一點白點,如圖11。 |
 <圖10> |
 <圖11> |
| 9、新建一個圖層,蓋印圖層。開始處理嘴部,選擇模糊工具把嘴唇模糊處理如下圖。 |
 <圖12> |
| 10、新建一個圖層,同上的方法製作嘴唇的高光及中間暗調部分,如圖13 - 16。 |
 <圖13> |
 <圖14> |
 <圖15> |
 <圖16> |
[page]
| 11、五官部分大致完成的效果如下圖。 |
 <圖17> |
| 12、創建亮度/對比度調整圖層,參數設置如圖18,確定後用黑色畫筆把曝光過度的部分擦出來,如圖19。 |
 <圖18> |
 <圖19> |
[page]
| 13、新建一個圖層,蓋印圖層。用鋼筆工具把人物部分摳出來,複製到新建的圖層。再打開下圖所示的背景素材,拖進來,效果如圖21。 |
 <圖20 點小圖查看大圖> |
 <圖21> |
| 14、回到摳出的人物圖層,用鋼筆工具把衣服部分摳出來,複製到新的圖層,按Ctrl + B 調成藍紫色如下圖。 |
 <圖22> |
[page]
| 15、創建曲線調整圖層,對RGB及藍色調整,參數設置如圖23,確定後隻保留人物部分,其它部分用黑色畫筆擦掉。 |
 <圖23> |
 <圖24> |
| 16、按Ctrl + Alt + ~ 調成高光選區,新建一個圖層填充白色。圖層不透明度改為:20%,加上圖層蒙版,用黑色畫筆把不需要的部分擦掉,如下圖。 |
 <圖25> |
[page]
| 17、創建亮度/對比度調整圖層,參數設置如圖26,確定後隻保留人物臉部,其它部分用黑色畫筆擦掉。 |
 <圖26> |
 <圖27> |
| 18、新建一個圖層,把前景顏色設置為:#6D2F62,選擇劃撥工具把人物頭發部分塗上底色,如圖28,29。 |
 <圖28> |
 <圖29> |
[page]
| 19、新建一個圖層,開始製作頭發部分,過程如圖30 - 33。 |
 <圖30> |
 <圖31> |
 <圖32> |
 <圖33> |
[page]
| 20、新建一個圖層,蓋印圖層。執行:濾鏡 > 模糊 > 高斯模糊,數值為5,確定後把圖層混合模式改為“柔光”,圖層不透明度改為:30%。 |
 <圖34> |
| 21、新建一個圖層,蓋印圖層。選擇加深工具稍微調整一下頭發部分的明暗,如下圖。 |
 <圖35> |
| 22、新建一個圖層,同樣的方法給人物加上睫毛,效果如下圖。 |
 <圖36> |
[page]
| 23、新建一個圖層,蓋印圖層。執行:濾鏡 > 模糊 > 動感模糊,角度為45度,距離為150,確定後把圖層混合模式改為“柔光”,圖層不透明度改為:20%,效果如下圖。 |
 <圖37> |
| 最後調整一下整體顏色和細節,完成最終效果: |
 <點小圖查看大圖> |