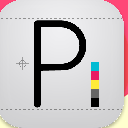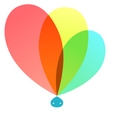溶解的效果運用非常廣泛,這類效果把實物與藝術完美的結合,表現一種流程及完美的曲形美。製作方法也不是很複雜,大致過程:先把需要液化的實物摳出來單獨放在一個圖層,然後用液化濾鏡進行液化處理,效果看上去自然流暢即可。然後把實物圖層移到上麵用蒙版或橡皮工具把實物及液化部分融合在一起,後期再適當的渲染一下即可。
原圖
最終效果
[page]
1、打開相機圖片文件,雙擊該層解鎖,並在下方創建一個新的圖層。填充紅色(#ff0000新層)的顏色。
現在你攝像頭下方有一個紅色背景層,它可以很容易地看到物體的邊界。沒有必要和我一樣都使用紅色,
但最好是使用一種深的顏色,方便我們觀察。 給相機圖片層添加圖層蒙版。 |
| 2、照相機邊緣看上去周邊有一些粗糙,下麵來擦除照相機邊上的多餘部分。這一次,我們來使用筆刷。選擇畫筆工具,並將其硬度設為93% -主要創建的對象有更好的邊界。現在我們準備開始在蒙版塗抹。 |
[page]
| 3、塗抹照相機周圍,並放大和縮小同時調整筆刷大小獲得足夠的效果。更加注意的地方-也是最為關鍵的是下麵的白色圓圈所示。在這裏,您應該仔細調試。你可能需要反複多試幾次,達到滿意效果為止。 |
| 4、創建一個新的文件,是1600像素寬,72像素的分辨率,高1200像素/英寸,並填充“背景”層灰色。如果有新的圖像素材,你可以拖入文件中。這將創建一個新層。點擊右鍵,選擇柵格化圖層。 |
[page]
| 5、現在我們已經準備好了相機。因此,複製一層,然後調整它,如下所示。 |
| 6、現在,您可以使用液化濾鏡(Shift + Ctrl + X)。然後,隻需將相機的圖像設置成如箭頭所示。 |
| 7、使用橡皮擦工具(E),設置為0%硬度,然後選擇“照相機”層,而不是融化層。現在擦除結合部分。然後選擇兩個層,不熔化和熔化的,然後合並起來。 |
[page]
| 8、現在打開融化圖層並複製。將其移動到背景層上方,然後進入編輯“菜單>變換”>"垂直翻轉",結果如下。 |
9、現在,我們要創建一些效果。隻要打開瓷磚照片,投入現場。它的規模要“編輯>變換”(Ctrl + T鍵)。
變換適當的大小,多複製一個。這兩個層應安排在“背景”層上方。如下所示。 |
| 10、合並這兩個平麵層。自己來決定保留的部分,並擦除它上麵的圖像的其餘部分。然後,使用硬度300px畫筆工具在圖像邊緣塗抹建立一個模糊的效果。然後,設置層至25%的不透明度。 |
[page]
| 11、現在選擇的相機和溶解層。然後,複製一個新層。拖動相機這兩個層到確切位置,如下圖: |
| 12、為了創造更多的幻想空間,遠處的相機應該在消失之中,所以設置最小的為25%的不透明度並設置中間的為55%。 |
| 13、現在,我們製作到這裏有一些啟示。選擇最大的相機層。轉到濾鏡“>渲染”光暈,並選擇76%亮度的105毫米聚焦。然後調整反射鏡頭位置到上方。 14、現在我們幾乎已經完成。我們還可以添加一些刮痕的冰麵。設置1px大小刷子,為白色的顏色。 如果您想讓其更加逼真,那麼你可以為相機添加一些陰影。創建一個新層,並製訂了黑色的陰影。現在調整不透明並設置圖層樣式正片疊底。
15、現在,我們已經完成了一融化相機的實例。希望你喜歡,並通過這個教程製作出相機類廣告和海報。
|