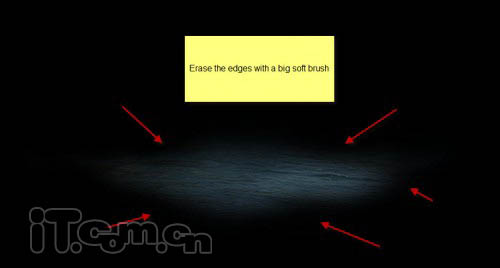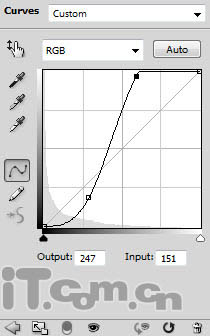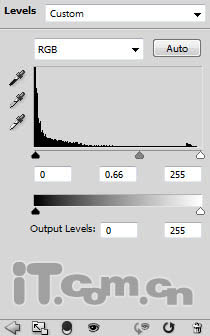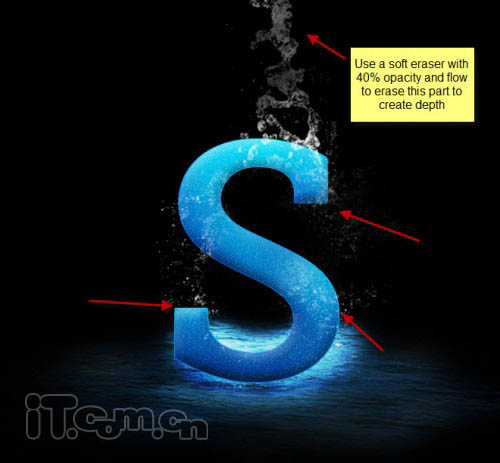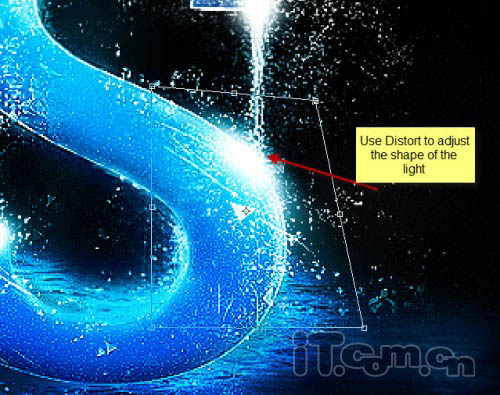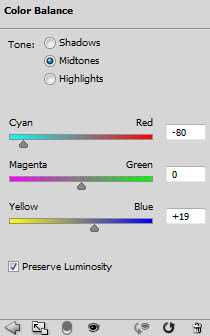本教程介紹一種非常接近自然的海水字製作方法。大致過程:我們先找一些水紋素材,截取局部作為文字的背景。然後開始製作文字,先用圖層樣式做出大致的水晶質感,利用水花筆刷或素材加上表麵的水花效果,後期再渲染一下高光和暗調,完美的文字就出來了。
最終效果
| 1、創建一個新文件大不為940*700px,給背景圖層填充黑色,然後打開湖水素材,使用羽化值為40px的套索工具創建一個選區,選取湖水的部分,如圖所示。 |
| 2、複製湖水並粘貼到新建的畫布上,然後使用柔角的橡皮擦工具塗抹邊沿,並設置圖層不透明度為60%左路右,效果如圖所示。 |
[page]
| 3、按下Ctrl+J兩次複製出兩個湖水圖層,並分別調整這兩層的位置放置在原圖層的左側和右側,如圖所示。(注意,複製出來的兩個湖水圖層的不透明度要比原湖水圖層的不透明度稍高一點) |
| 4、再複製一次原來的湖水圖層,按下Ctrl+T調整細一點放到中間的位置,不透明度為100%,如圖所示。 |
| 5、在所有圖層的上麵添加兩個調整圖層(單擊圖層麵板下的“創建新的填充或調整圖層”按鈕),分別調整曲線及色階,參數設置如下圖。 |
| 6、現在你將得到下圖所示的效果。突出中心部分,準備把文字放在其中。 |
[page]
| 7、使用文字工具在畫布上輸入一個英文字母,如圖所示。 |
| 8、為文字圖層添加圖層樣式(圖層—圖層樣式),參數及效果如下圖: |
[page]
| 9、下麵我們開始為文字添加一些水濺的效果。載入文字圖層選區接著創建一個新圖層並填充黑色,然後執行“濾鏡—雜色—添加雜色”命令,如圖所示。 |
| 10、設置圖層的混合模式為濾色,不透明度為35%左右,效果如圖所示。 |
| 11、創建一個新圖層,命名為“光影”,然後分別使用黑色和白色的畫筆工具,塗抹出下圖所示的陰影。 |
| 12、設置“光影”圖層的混合模式為“疊加”,效果如圖所示。 |
[page]
| 13、接下來,我們可以在字母上添加一些水花了,可以找一些水花素材或筆刷來製作。創建一個新圖層命名為“水花”,然後選擇畫筆工具載入水濺筆刷,然後水濺畫筆在字母周圍創建一些水花,如圖所示。 |
| 14、我們可以通過調整畫筆的大小、流量和不透明度製作出更多的水花效果,如圖所示。 |
| 15、不斷添加水花濺起的效果,發揮想象力在字母的頭尾製作一些水流的效果,如圖所示。 |
[page]
| 16、製作水流效果,我們可以使用6px大小、50%不透明度和流量的白色畫筆和水濺畫筆製作,如圖所示。 |
| 18、你還可以使用柔角的白色畫筆在字母的邊沿繪畫出水流衝擊的效果,如圖所示。 |
[page]
| 21、如果你創建了多個水花圖層,請先把所有的水花圖層合並起來,然後應用智能銳化濾鏡(濾鏡—銳化—智能銳化) |
| 23、創建一個新圖層命名為“倒影”,使用黑色畫筆在字母下麵繪畫出一些倒影,參考下圖所示。注意畫筆的流量和不透明度可以降低一點。 |
| 24、或者,你可以在離字母更遠的位置添加一些水花。 |
[page]
| 25、創建一個新圖層命名為“煙霧”,使用羽化為50px的套索工具創建下圖所示的選區。 |
| 26、執行“濾鏡—渲染—雲彩”,設置“煙霧”圖層的不透明度50%左右,這樣就產生了下圖所示的薄霧效果了。 |
| 27、下麵進入教程的最後階段,主要是對教程進行一些補充。為了加強水花濺起的效果,首先在圖層的頂部創建一個新圖層命名為“高光”,使用白色的柔角畫筆工具在下圖紅色箭頭外加強水流的效果。 |
| 28、在“高光”圖層中使用套索工具選擇其中的一處,執行“編輯—變換—變形”,調整它的形狀,使它更貼合字母的曲線。 |
[page]
| 29、添加一個色彩平衡調整圖層(單擊圖層下麵的“創建新的填充或調整圖層”按鈕,選擇色彩平衡),補充一點藍色的光線。 |
| 30、使用黑色的畫筆工具在色彩平衡圖層的蒙版上修正一下,如圖所示。 |