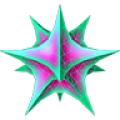


導言:
這是一篇3ds Max建模實例教程,作者在教程中詳細講解了汽車輪胎的製作流程及各個命令和工具的運用,希望能給朋友們帶來幫助。
第一步
首先在前視圖創建一個tous圓環物體,調整其坐標X Y軸為0。(圖01)
圖01
第二步
將其轉換為可編輯多邊形,進入點級別選中一半所有的點並將其刪除。(圖02)
圖02
第三步
進入麵級別,選中中間的兩個環形的麵,然後按Ctrl+I鍵進行反向選擇操作,並將它們全部刪除。(圖03)
圖03
第四步
進入點級別 將內環的點選中並刪除,然後調節成輪胎的截麵形狀。效果如圖一。然後用CUT命令對麵進行切割,(這裏看自己想要的輪胎花紋了,可以隨意切分)效果如圖二所示。(圖04)
圖04
[page]
第五步
進入麵級別,選中需要凸起的麵,然後執行Exturde命令,向上擠出!數值自己感覺合適就行。(圖05、06)
圖05
圖06
第六步
進入點級別,調節擠出的點。如圖所示。然後再選中兩側的麵進行刪除,因為回頭要焊接這些點,所以這兩個麵是多餘的。(圖07)
圖07
第七步
選中多邊形,打開角度鎖定並進行旋轉複製,旋轉角度為5,數量為35(因為我們設置的分段數為72,選中的是兩個環形麵,那麼72/2就是36,所以我們複製35個再加上原多邊形,就是36個)。(圖08)
圖08
第八步
選中其中的一個多邊形物體,打開Attach附加按鈕,選中全部的多邊形物體進行附加操作。然後進入點級別,框選所有的頂點,進行焊接操作(焊接不上的話 可以適當的調節數值進行焊接)。(圖09、10)
圖09
圖10
[page]
第九步
選中中間圓環所有的麵並刪除(還是為以後焊接點打基礎)。然後為多邊形添加一個對稱命令,並執行塌陷到多邊形操作(注意:不是轉換為多邊形)。(圖11、12)
圖11
圖12
第十步
進入多邊形的元素級別,選中一半的環形並進行旋轉操作,目的是讓凹槽錯開位置。完成以後就框選中間全部的頂點 進行焊接操作。(圖13、14)
圖13
圖14
第十一步
焊接完成以後就選中中間的所有邊(可以先選中兩條邊,然後進行循環操作)。繼續對選中的邊進行細分操作。(圖15、16)
圖15
圖16
[page]
第十二步
進入點級別,在頂視圖中框選中間所有的頂點。然後點擊鼠標右鍵,在彈出的菜單欄中選擇將點轉為麵的命令,選中點所在的麵。(圖17、18)
圖17
圖18
第十三步
繼續對選中的麵進行插入麵操作。(圖19)
圖19
第十四步
進入邊級別,對中間的小邊進行邊循環選擇,選中中間所有的小邊。然後點擊鼠標右鍵,在彈出的菜單欄中選擇將邊轉換為麵的命令,接著對選中的麵進行向下擠壓操作。(圖20、21)
圖20
圖21
第十五步
最後用樣條線畫出輪轂的截麵線,進行lathe車削操作並調整其大小位置,做出輪轂。這裏主要寫輪胎的製作過程,輪轂的製作就不再贅述。OK!製作完畢,效果如圖。(圖22、23)
圖22
圖23