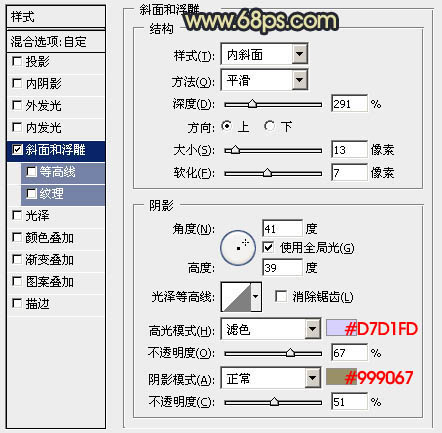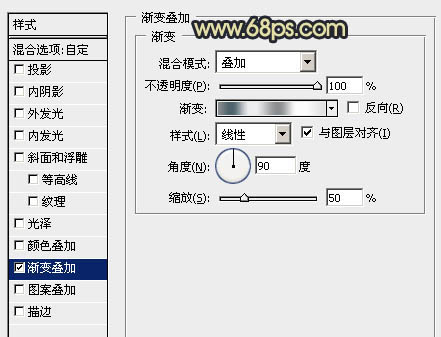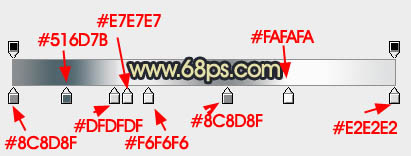本教程的文字需要較暗的背景來襯托。製作過程也比較簡單:前期都是用圖層樣式來製作文字的水晶質感,可以把文字多複製幾層,用不同的圖層樣式疊加起來做出自己喜愛的水晶效果,後期再用濾鏡等製作一些頹廢的紋理素材疊加到文字上麵即可。
最終效果
| 1、新建一個800 * 600像素的文檔,背景填充黑色。選擇文字工具,打上想要的文字,文字也填充黑色(下麵示意圖為了明顯暫時填充鮮豔的顏色)。 |

<圖1> |
[page]
| 2、雙擊圖層調成圖層樣式,先設置外發光,顏色為默認,擴展為:10%,大小為5像素,具體參數如下圖。 |

<圖2> |
| 內發光設置,顏色為默認,方法選擇“精確”,其它參數設置如下圖。 |

<圖3> |
| 斜麵與浮雕參數設置:高光顏色設置為:#d7d1fd,陰影模式為“正常”,顏色為:#999067,具體參數設置如下圖。 |

<圖4> |
| 光澤參數設置:顏色設置為:#aba37c,不透明度為:26%,如下圖。 |

<圖5> |

<圖6> |
[page]
| 3、按Ctrl + J 把當前文字圖層複製一層,雙擊圖層調成圖層樣式,取消其它圖層樣式,隻保留斜麵和浮雕,混合選項中把填充不透明度改為:0%,如下圖。 |

<圖7> |
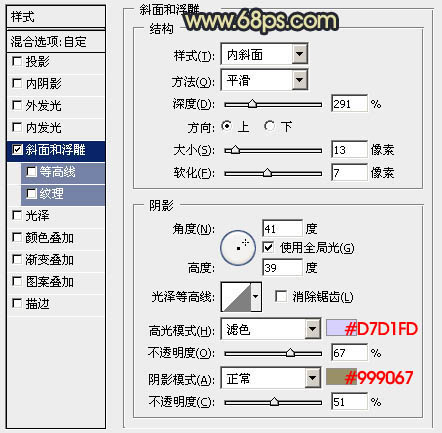
<圖8> |

<圖9> |
[page]
| 4、按Ctrl + J 把當前文字圖層複製一層,取消所有圖層樣式,混合選項把不透明度改為:30%,填充改為:0%,如下圖。 |

<圖10> |
| 漸變疊加設置:漸變色設置如圖12,設置後把混合模式改為“疊加”,如圖11。 |
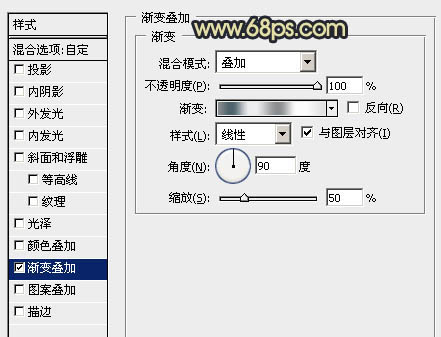
<圖11> |
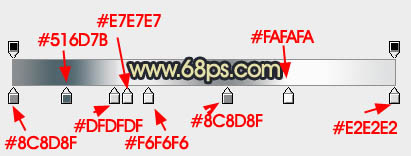
<圖12> |

<圖13> |
[page]
| 5、新建一個圖層,按Ctrl + Alt + Shift + E 蓋印圖層,執行:濾鏡 > 素描 > 鉻黃,把細節和平滑度都設置為最大,如圖14,效果如圖15。 |

<圖14> |

<圖15> |
| 6、執行:濾鏡 > 扭曲 > 波紋,參數設置如圖16,效果如圖17。 |

<圖16> |

<圖17> |
[page]
| 7、執行:濾鏡 > 扭曲 > 波浪,參數設置如圖18,數值都為默認,確定後按Ctrl + F 多執行幾次,大致效果如圖19。 |

<圖18> |

<圖19> |
| 8、把得到的紋理圖層混合模式改為“顏色減淡”,調出文字選區,按Ctrl + Shift + I 反選,按Delete 刪除多出紋理,效果如下圖。 |

<圖20> |
[page]
| 9、如果覺得紋理亮度不夠,可以把紋理圖層複製一層,適當調整不透明度,效果如下圖。 |

<圖21> |

<圖22> |