


本教程介紹較為溫馨的淡紅色婚片潤色方法。大致過程:先用調色工具把畫麵的主色調成淡淡的橙紅或淡紅色。然後用漸變映射及圖層疊加等加上一些補色,再適當柔化處理皆可。
原圖
 <點小圖查看大圖> |
最終效果
 <點小圖查看大圖> |
[page]
| 1、打開原圖素材,按Ctrl + J 把背景圖層複製一層,圖層混合模式改為“濾色”,不透明度改為:10%,效果如下圖。 |
 <圖1> |
| 2、創建可選顏色調整圖層,對紅,黃進行調整,參數設置如圖2,3,效果如圖4。 |
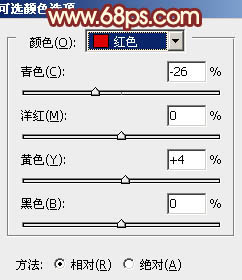 <圖2> |
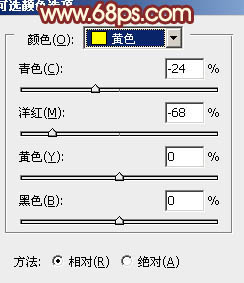 <圖3> |
 <圖4> |
[page]
| 3、再創建可選顏色調整圖層,對紅,黃進行調整,參數設置如圖5,6,效果如圖7。 |
 <圖5> |
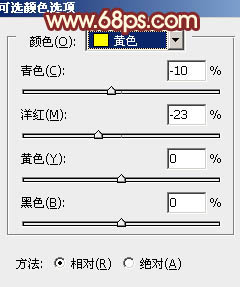 <圖6> |
 <圖7> |
[page]
| 4、創建漸變映射調整圖層,顏色設置如圖8,確定後把圖層混合模式改為“變亮”,不透明度改為:30%,效果如圖9。 |
 <圖8> |
 <圖9> |
| 5、新建一個圖層填充顏色:#2A124B,圖層混合模式改為“變亮”,效果如下圖。 |
 <圖10> |
[page]
| 6、新建一個圖層,用套索勾出天空部分的選區,按Ctrl + Alt + D 羽化5個像素後填充青色:#C5F7E6,圖層混合模式改為“正片疊底”,不透明度改為:60%,加上圖層蒙版,用黑白漸變拉出透明效果,如下圖。 |
 <圖11> |
| 7、創建漸變映射調整圖層,顏色設置如圖12,確定後把圖層混合模式改為“濾色”,不透明度改為:10%。 |
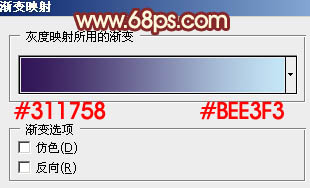 <圖12> |
 <圖13> |
[page]
| 8、創建漸變映射調整圖層,顏色設置如圖14,確定後把圖層混合模式改為“濾色”,不透明度改為:20%,效果如圖15。 |
 <圖14> |
 <圖15> |
| 9、新建一個圖層,按Ctrl + Alt + Shift + E 蓋印圖層。執行:濾鏡 > 模糊 > 高斯模糊,數值為5,確定後把圖層混合模式改為“柔光”,不透明度改為:30%,效果如下圖。 |
 <圖16> |
[page]
| 10、創建色彩平衡調整圖層,對中間調及高光進行調整,參數設置如圖17,18,確定後把圖層不透明度改為:50%,效果如圖19。 |
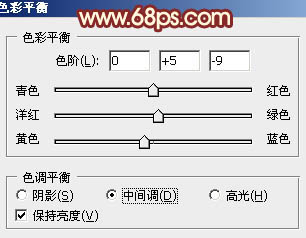 <圖17> |
 <圖18> |
 <圖19> |
[page]
| 11、新建一個圖層,填充顏色:#401A55,圖層混合模式改為“濾色”,不透明度改為:10%,效果如下圖。 |
 <圖20> |
| 12、創建亮度/對比度調整圖層,參數設置如圖21,確定後把圖層不透明度改為:60%,效果如圖22。 |
 <圖21> |
 <圖22> |
[page]
| 13、新建一個圖層,蓋印圖層,簡單給圖片加上暗角,大致效果如下圖。 |
 <圖23> |
| 14、新建一個圖層,填充顏色:#3A0F62,圖層混合模式改為“變亮”,不透明度改為:50%,效果如下圖。 |
 <圖24> |
| 最後調整一下整體顏色,完成最終效果。 |
 <點小圖查看大圖> |