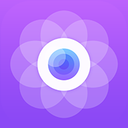原圖素材的效果還是不錯的,但通過本教程的方法,使得原人物的膚色更水靈,整體畫麵更亮,更甜美!過程:對人物進行磨皮及美白,然後再適當調色,調整好背景,最終效果就出來了。
原圖
最終效果
| 1、用PS打開原圖,先圖像調成自動色階,然後複製一層圖層1,轉入Portraiture濾鏡進行磨皮(參數如圖),處理完以後再用noisewarepro濾鏡進行銳化(參數如圖),處理完之後記得建立圖層蒙版,在圖層蒙版上把一些感覺模糊的地方擦掉。 Portraiture參數如下圖: |
| 2、noisewarepro參數: 這個濾境用過,頭發那裏需要蒙板來擦出: |
[page]
| 3、按Ctrl + Alt + Shift + E蓋印圖層得到圖層2,圖像-模式-轉LAB,進入通道,選擇通道A,按Ctrl + A全選,按Ctrl + C複製,然後點LAB通道粘貼,回到圖層,圖層模式選擇選擇“強光”,合並圖層回到RGB模式。 LAB處理完效果如圖: |
| 4、建立可選顏色調整層,分別對紅色,黃色,綠色,白色,中性色,黑色進行調整,參數及效果如圖: |
| 5、我們來改變一下整體的色調,建立曲線調整層,分別對三個通道進行調整,參數如下圖,確定後用畫筆工具,降低不透明度來擦拭除皮以外的地方(可以看最後的圖層截圖).... |
[page]
| 6、處理完之後我們發現整體有點灰蒙蒙的感覺,接下來我們用色階來完成通透的處理,先蓋印圖層得到圖層1,Ctrl+L調出色階,參數如圖: |
| 7、用套索工具選中人物的舌頭部分,建立曲線調整層,選擇紅通道,參數如圖: |
| 8、再用套索工具選中人物的上牙,建立曲線調整層,參數如圖: |
| 9、最後用套索工具選中人物的下牙,建立曲線調整層,參數如圖: |
| 圖層參照如下: 
|
最終效果