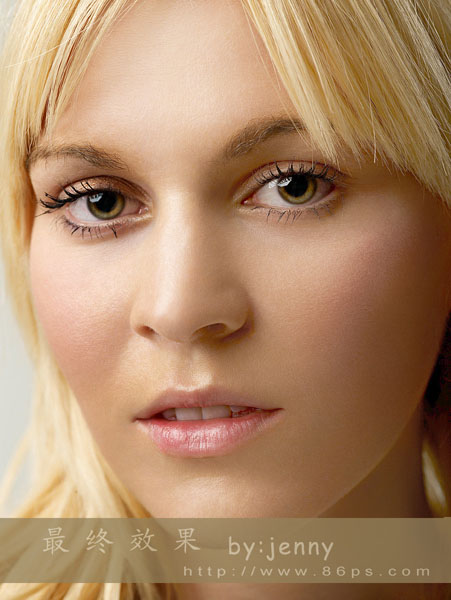本教程介紹利用photoshop為人物照片進行臉部美化的方法,這個方法非常實用,尤其是對臉部暗部的修複方法非常的經典。希望對大家在修圖方麵有所幫助,很值得大家學習一下。
原圖
 |
最終效果
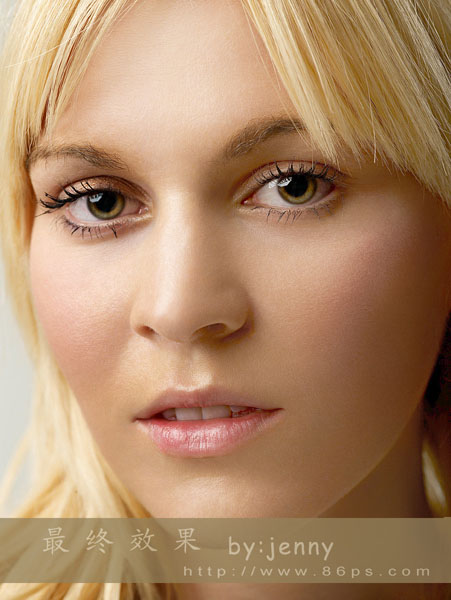 |
1、打開圖片,複製一層。
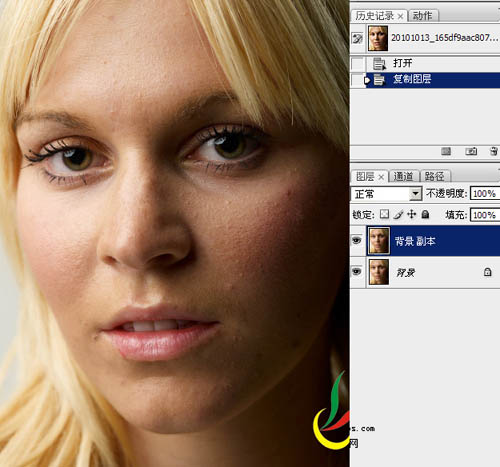
2、由於此圖的半邊過暗,先將圖片過暗的部份調亮。用索套工具將暗部選出來,羽化。

3、建一個純色層。
[page] 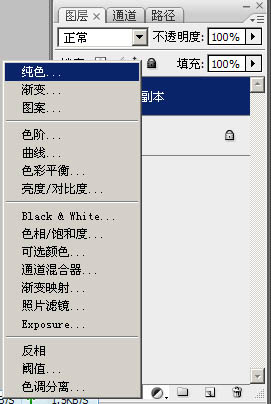
4、選擇一種跟皮膚相近的顏色。

5、圖層模式設為:柔光。暗部情況得到改善,效果如下:
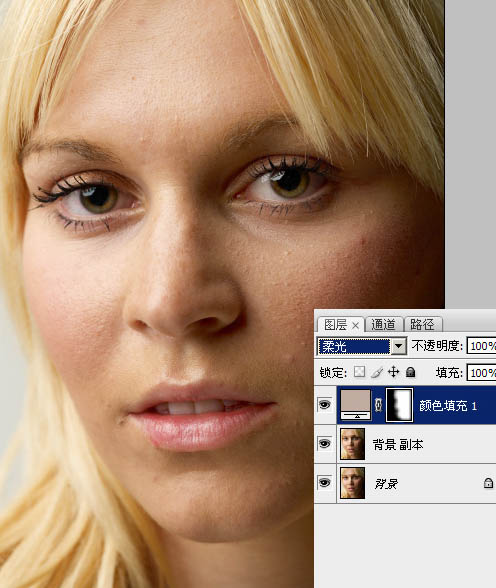
6、再建幾個相似的顏色層,我再用了兩個,模式也是用柔光,根據圖片情況調整圖層的不透明度,用黑色畫筆在蒙版裏把眼珠、鼻孔、陰影等這些地方擦出來,注意畫筆的不透明度。效果如下:

7、用套索工具將臉邊、脖子有色斑的地方選出來,羽化,用色相/飽和度調整,再用畫筆在蒙版裏修飾。前麵的調整就到此,效果如下:

8、首先建一個純黑色層,模式設為:顏色。就是將圖片轉為黑白。

9、再用一個黑色層,模式用:疊加。這樣皮膚的暗斑問題這些就很清楚直觀得呈現出來了,這兩個黑色層對圖片不起作用,隻是作為方便觀察之用,修圖的時候如果是看彩色的圖片,很容易頭暈眼脹,看黑白的就不會了。

[page]
核心的一步,在觀察組下方,建一個提亮的曲線層,不要提得過亮,一般半格就差不多(我在網上看到的,不知道對不對)。如下:
10、將那兩個黑色層編進一個組,方便操作。

11、相反的,再建一個壓暗的曲線層。
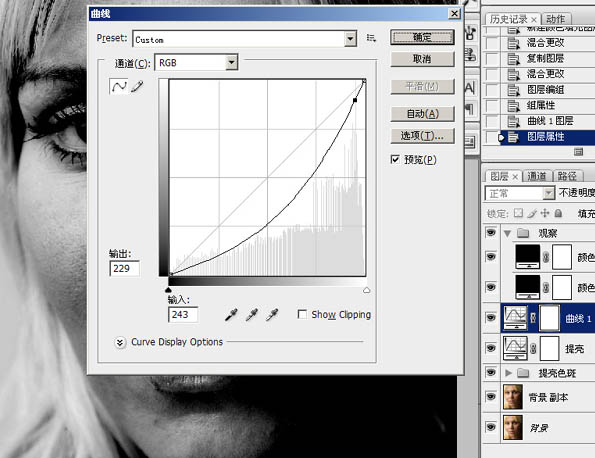
12、選擇油漆桶工具,前景設為黑色,分別給兩個曲線的蒙版填充黑色,先把它蒙起來。

13、選擇畫筆工具,前景設為白色,放大圖片,在提亮曲線上擦拭有暗斑黑點的地方,低不透明度或低流量,反正有一項數值設低點,反複擦拭,這樣修出來的效果過渡才自然。
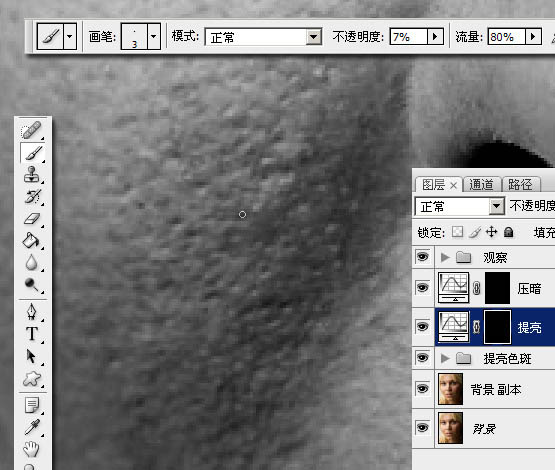
14、亮點就在壓暗曲線上擦試,要據情況變換畫筆的大小和不透明度。邊修邊縮小圖片、關掉觀察組的眼睛查看效果。

[page]
15、先看黑白圖像之下,修之前的原圖和修之後的效果對比明顯。
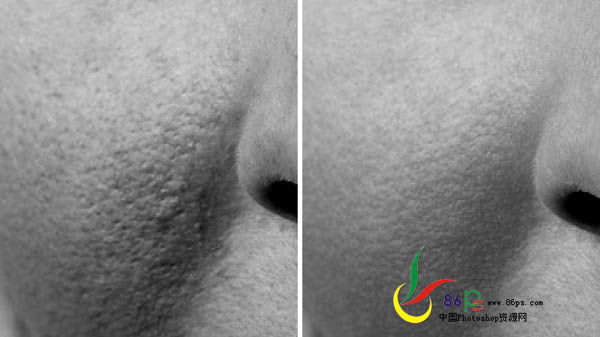
彩圖對比。

修之前:

修之後:

黑白圖像下的對比:之前:

之後:
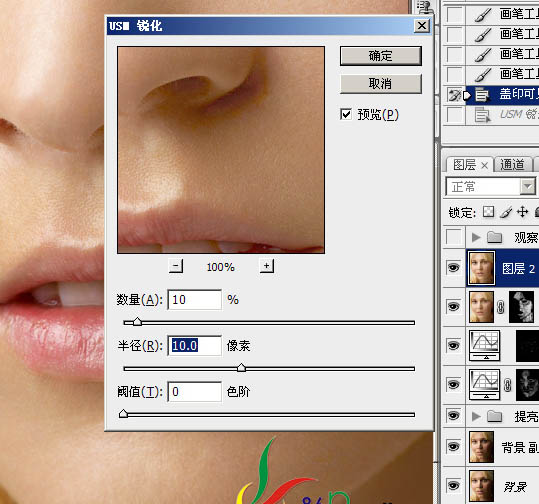
16、這是提亮蒙版裏的繪圖結果。

17、這是壓暗蒙版裏的繪圖結果:

[page]
18、蓋印圖層,執行濾鏡—模糊—表麵模糊,添加蒙版,填充黑色,用低不透明度白色畫筆慢慢擦拭左邊臉。

19、蓋印圖層,USM銳化,大半徑,小數量,銳化輪廓。
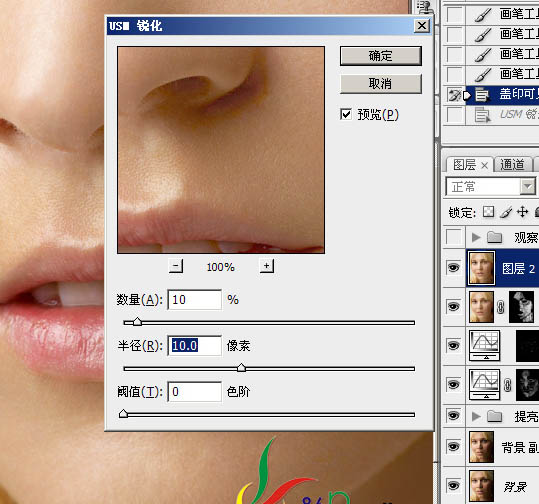
20、再USM銳化,小半徑,大數量,銳化細節。

最終效果: