


本教程介紹如何用Photoshop繪製一幅以桔子海為元素的時尚海報,色彩鮮豔,很有視覺衝擊力。
最終效果如下。

1.Photoshop中新建畫布,黑色背景。
首先我們來製作一片桔子瓤。新建一個不規則的圓形(規則了就是西瓜不是桔子了哈~)。我們叫這個圖層為桔子。顏色先不用著急!
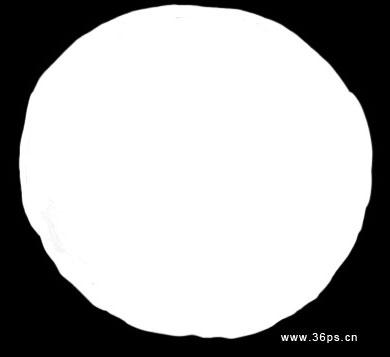
新建一個不規則的圓形
2.將前景色調為#fa9c28 ,背景色調為#ca5812。然後執行濾鏡---渲染---雲彩。

雲彩濾鏡
3.新建一個圖層,命名為“內核”,將前景色和背景色調節為黑色和白色,如下圖。再執行濾鏡---渲染---雲彩。

新建圖層,並再次應用雲彩濾鏡
4.為"內核"圖層添加效果。執行濾鏡---藝術效果----海綿,設置如下:
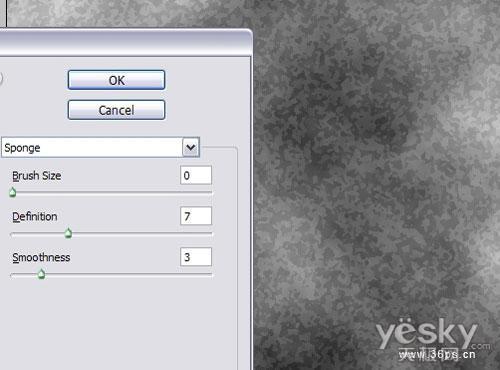
執行海綿濾鏡
5..繼續,濾鏡---藝術效果--塑料包裝,設置如下:
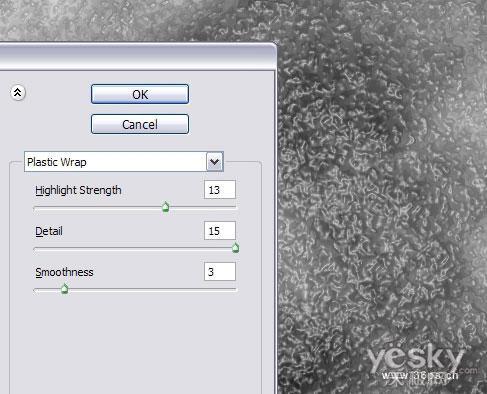
塑料濾鏡
6.使用快捷鍵Ctrl+G添加剪貼蒙版(這個是CS版本的快捷鍵,在CS2版本以上的快捷鍵是Ctrl+alt+G),你會看到如下效果:
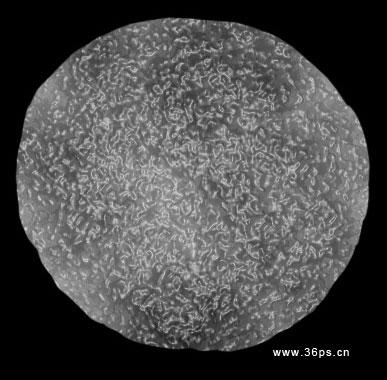
7.點擊“內核”圖層,將圖層混合模式調節為柔光。

調節圖層混合模式
[page]
8.新建一個圖層,命名為桔子皮。填充為黃色,然後一樣創建為剪切蒙板(方法同第6部),將中間刪除出一塊不規則區域。

新建圖層,開始繪桔子皮
9.使選擇一個柔邊的畫筆,使用模糊和塗抹工具,將桔子皮內部塗抹的模糊一點。

塗抹一下
10.新建一個“切片”圖層,用畫筆在桔子中間畫一些切片。
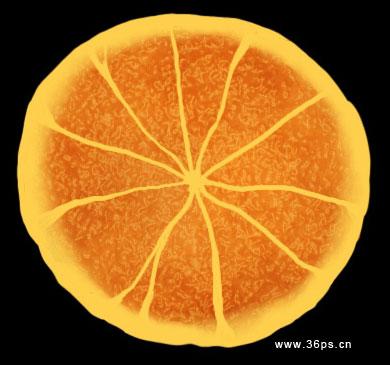
做切片
11.再使用模糊和塗抹工具,將切片的周邊塗抹的模糊一點,感覺像是桔子裏麵的切片一樣。
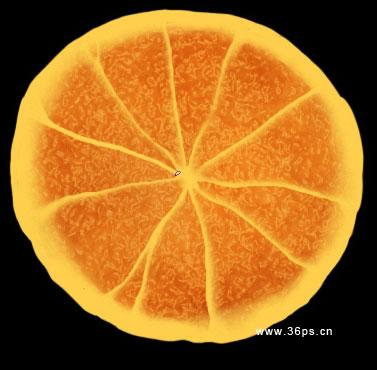
切片模糊處理
12.在桔子皮和內核中間添加一些小色塊,新建一個“色塊”圖層,顏色可以選擇深色調,隨便點綴一點就可以了,看看效果:

添加一些修飾
13.繼續使用塗抹工具將色塊圖層塗抹的模糊一點
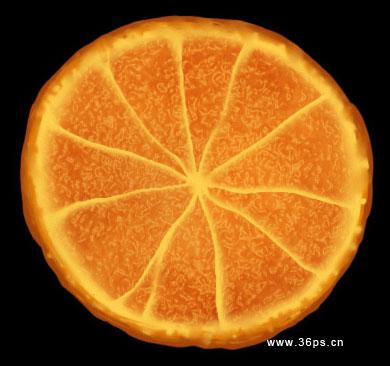
模糊化
14.細節修飾一下,添加一個圖層,在桔子皮上添加一些效果:

細節修飾
15.繼續是塗抹和模糊工具,然後可以添加一點雜點來修飾下,執行濾鏡---雜色---添加雜色。效果如下:
你也可以用橡皮擦工具,將雜色周邊的細節擦除,這樣會與我們添加的效果形成很好的對比,感覺很真實。

增強顏色對比
16.我們繼續使用20%透明度的畫筆,亮黃色將中間的切片、桔子皮周圍進行一番修飾,對比一下下圖的顏色:
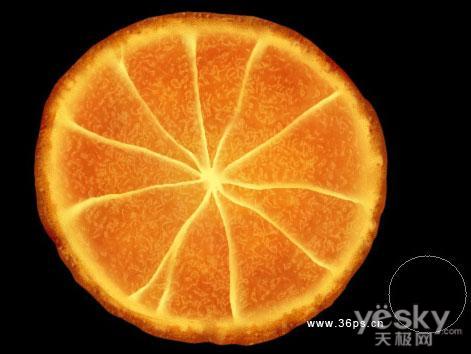
初步效果
[page]
17.將上麵製作好的桔子(包括桔子皮圖層、切片圖層、桔子瓤圖層、細節圖層)的所有圖層都合並起來,黑色背景就不需要了~。現在把這個桔子拖入新的畫布,新畫布我們使用了灰色到黑色的漸變。
將這個桔子複製三個,進行變形,調整顏色,做成了其他的水果(檸檬、獼猴桃或者其他東西)
給每個水果添加一點外發光效果、投影效果等。

複製上麵繪製時用到的桔子所有圖層,並將它們調色處理
下麵的步驟就簡述了。
18.找到一個背景圖

添加背景圖
19.將多餘的部分刪除掉。

刪除不需要的部分
20.複製一下:

複製一下背景
21.隱藏上麵的背景,打開另外一個鮮花的背景圖:

添加鮮花背景
22.調整好位置後打開隱藏的圖層。

打開隱藏圖層
23.添加一下文字(這裏用的字體是 The King and Queen),添加漸變疊加的效果:

添加一些文字
[page]
24.將周圍花的圖層都合並起來。在上麵新建一個圖層,使用橙色、黃色和綠色的漸變填充。

合並圖層,再新建一個圖層,填充漸變色
25.然後在這個漸變的圖層上按Ctrl+G(同第六步,CS2以上版本是Ctrl+Alt+G)

調整圖層,將漸變色覆蓋至背景
26.下麵製作水滴。用畫筆添加一些黑點
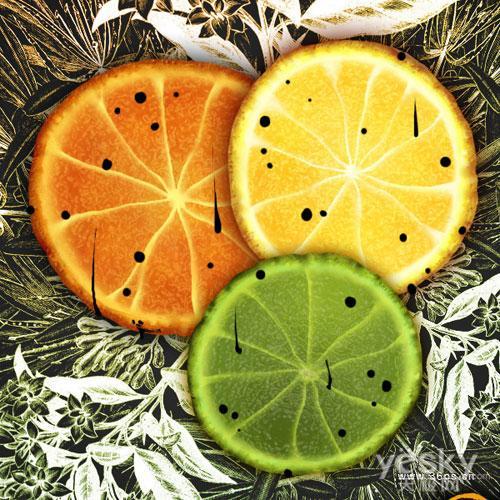
使用畫筆,加些黑點,用來做水滴
27.為這些黑點添加圖層樣式
投影(下圖的左上):混合模式選擇正片疊底,120度,距離1,擴展0,大小1。
內陰影(下圖的左下):混合模式選擇疊加
斜麵和浮雕(下圖的右):樣式選擇內斜麵,方法選擇平滑,高光模式選擇線性減淡。其他如圖

設置水滴圖層效果
28.將水滴圖層的填充調節為0%,效果就出來啦!
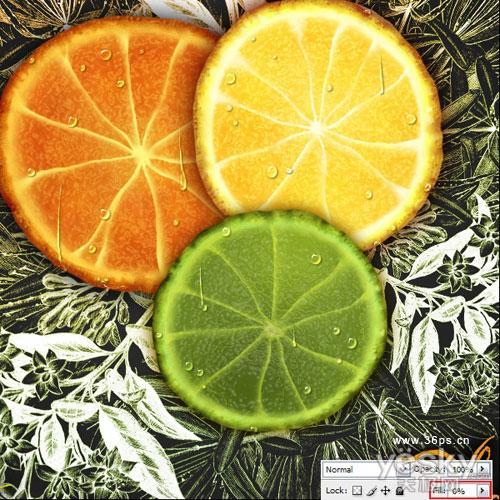 .
.
水滴效果完成圖
最終效果完成:

最終效果圖