


本教程所介紹的火焰字是文字特效最經常用到的一種效果,本文製作的效果非常有創意,作者在文字周圍加上了一些熔岩的火焰素材,使得整體畫麵非常有動感。
最終效果
 |
 |
| 1、創建一個新圖片,大小為1300*780,填充背景為黑色,創建一個新新圖層命名為“紋理”,然後粘貼一些雜亂的紋理素材進去,如圖所示。 |
 |
| 2、按下Ctrl+T進入自由變換狀態,然後右鍵單擊,選擇“透視”,如圖所示。 |
 |
3、通過拖動調整點,使紋理變成下圖所示的效果。

4、使用較大的柔角橡皮擦工具清除紋理的邊緣,如圖所示。

5、複製這個紋理圖層,調整成較小的一塊,並旋轉移動到左側,如圖所示。

6、複製圖層一次,旋轉移動到右側,如圖所示。

[page]
7、現在使用橫排文字工具輸入一些文字,如圖所示。

8、選擇文字圖層,執行“圖層—圖層樣式”,分另設置投影、外發光、斜麵和浮雕、描邊,這4種圖層樣式,如圖所示。


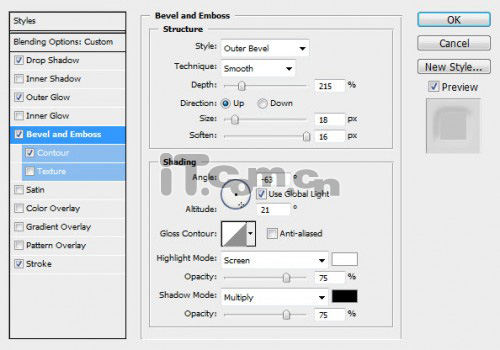



9、按下Ctrl+J兩次,複製出兩個文字圖層的副本,然後分別設置這三個文字圖層的不透明度為40%、25%和15%,如圖所示。

10、輕微移動每個文字圖層的位置,如圖所示。


11、選擇其中一個文字圖層,載入其選區(按著Ctrl鍵單擊圖層麵板中的縮略圖),如圖所示。

12、選擇矩形選框工具或按M鍵,如圖所示。

13、在圖中單擊右鍵,選擇“建立工作路徑”,如圖所示。

[page]
14、設置容差為2.0像素,如圖所示。

這樣文字的路徑就創建好了,如圖所示。

15、選擇畫筆工具,在屬性欄中設置5px的筆刷,如圖所示。

16、選擇鋼筆工具,然後在圖片中單擊右鍵,選擇“描邊路徑”,如圖所示。
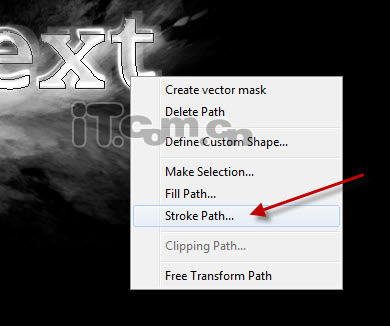
17、勾選擇“模擬壓力”選項,如圖所示。

描邊後的效果如圖所示。

18、在所有圖層的頂部創建一個新圖層命名為“光”,使用較大的柔角畫筆在文字的中間點擊一下,如圖所示。

19、按下Ctrl+T調整光圖層的形狀,使它變得偏一點,然後移動到文字的底部,如圖所示。

20、執行“編輯—變換—扭曲”,設置光線的形狀,如圖所示。

21、創建一個新圖層,載入文字選區,然後在選區裏填充黑色,如圖所示。

22、按下Ctrl+T,然後右鍵單擊選擇“垂直翻轉”,如圖所示。

[page]
23、設置透視的變換效果,如圖所示。

24、執行“濾鏡—模糊—高斯模糊”,設置半徑為4.2,如圖所示。

25、設置圖層的混合模式為柔光,如圖所示。

26、一個新圖層,命名為“線條”,然後使用鋼筆工具製作一些波浪的線條路徑,如圖所示。

27、你可以通調整路徑的節點去控製路徑波浪的形狀,如圖所示。

28、設置畫筆的大小5px,然後使用白色描邊路徑,如圖所示。

29、給線條圖層添加一個圖層蒙版,然後使用黑色的畫筆塗抹被文字遮擋的線條部分,使線條看起來好似纏繞文字似的,如圖所示。

30、你也可以複製線條圖層,添加多個線條纏繞著文字,如圖所示。

31、最後就是對文字上色了,執行“圖層—新建調整圖層”分別添加色彩平衡和曲線這兩個調整圖層,如圖所示。

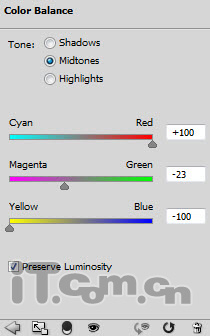


最終效果:
