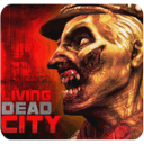


聖誕節馬上就要到了,今天我們就介紹一下蠟燭的製作方法。蠟燭的製作很簡單,主要是用金色漸變色,最後在蠟燭的周圍加上了一些聖誕裝飾元素及火焰就可以了。
最終效果

1、新建一個1024 * 768像素的文檔,選擇漸變工具顏色設置如圖1,由中心向邊角拉出圖2所示的徑向漸變。

<圖1>

<圖2>
2、新建一個圖層,用鋼筆工具勾出圖3所示的選區,選擇漸變工具,顏色設置如圖4,拉出圖5所示的線性漸變。

<圖3>

<圖4>

<圖5>
[page]
3、把做好圖形複製一層,按Ctrl + T 稍微變換一下角度,確定後再適當調整一下顏色,然後再複製幾層,組成圖7所示的圖形。

<圖6>

<圖7>
4、把剛才做好的葉子圖層合並,然後適當調整角度和大小,再按照一定的弧度多複製一些,組成一條樹枝,過程如圖8,9。

<圖8>

<圖9>
5、把構成樹枝的幾個圖層合並,然後在當前圖層下麵新建一個圖層,用鋼筆勾出圖10所示的選區,填充顏色:#AA5B00,效果如圖11。

<圖10>

<圖11>
6、把做好的樹枝多複製幾層,構成下圖所示的效果。

<圖12>
[page]
7、在樹枝圖層上麵新建一個圖層,用鋼筆勾出圖13所示的選區,選擇漸變工具,顏色設置如圖14,拉出圖15所示的線性漸變。

<圖13>

<圖14>

<圖15>
8、新建一個圖層,用鋼筆工具勾出圖16所示的選區填充紅色,然後把得到圖形多複製幾層,如圖17。然後把這這個紅色圖層合並。

<圖16>

<圖17>
9、鎖定圖層後,選擇漸變工具,顏色設置如圖18,由左至右拉出線性漸變,確定後把蠟燭以外的部分刪除,效果如圖19。

<圖18>

<圖19>
10、新建一個圖層,用矩形選框工具拉出圖20所示的選區,填充顏色:#FDD601,圖層混合模式改為“顏色減淡”,不透明度改為:40%,效果如圖21。同樣的方法再製作另外幾條高光,效果如圖22。

<圖20>

<圖21>

<圖22>
[page]
11、新建一個圖層,用橢圓選框工具拉出圖23所示的選區,拉上圖24所示的線性漸變。確定後新建一個圖層,用橢圓選框工具拉一個稍微的橢圓選區,同樣拉上圖24所示的線性漸變,效果如圖25。

<圖23>

<圖24>

<圖25>
12、新建一個圖層,同上的方法再製作火焰部分,效果如下圖。

<圖26>
13、把做好的蠟燭複製一份,適當調整位置和大小,效果如下圖。

14、加上一個蝴蝶結,效果如下圖。蝴蝶結製作方法請參考教程Photoshop鼠繪教程 製作漂亮的聖誕節蝴蝶結彩帶

<圖28>
最後加上投影,修飾一下細節,完成最終效果。