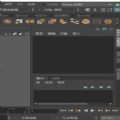


今天我們介紹一下在Maya中如何使用Instancer,製作出導彈發射的效果,內容比較詳細,容易理解和掌握 ,希望對大家有所幫助。
下麵教程開始
Instancer非常有用和方便,你可以將粒子替換成場景中的單一物體,那麼在同一時間就會創造出許多的物體,更加真實,還節省你的時間。
假設在你的場景,有一個很大的飛船,你想從大飛船排出小飛船,創造了一個又一個小型船隻,然後再加以動畫,那是非常枯燥和浪費時間的工作,正因為如此Instancer才有了用武之地。
好,現在打開Maya並確保你選定Real-time[24 fcs],在參數選擇窗口,然後按下保存,如下圖。(圖01)

圖01
我們開始,創建一個簡單的場景,始終確保你的模型是指向X軸,如果不這樣,你可能將麵臨一些問題,如下圖所示。(圖02)

圖02
現在選擇導彈,發現軸心點在物體中心,我們要移到尾部,點擊鍵盤的Insert鍵,可以看到坐標發生變化了,那麼現在移動到尾部,如下圖。(圖03)

圖03
移動到下圖位置。(圖04)

圖04
現在再次擊中Insert,以確定還原XYZ,如下圖。(圖05)
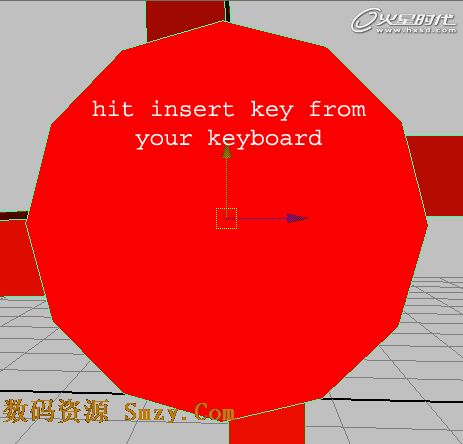
圖05
[page]
現在選擇導彈,凍結XYZ,我的意思是使XYZ歸零,選定執行Modify->Freeze Transformation,如下圖。(圖06)
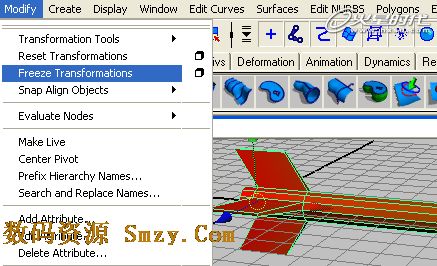
圖06
現在確定你在Dynamics類型下,如下圖。(圖07)

圖07
選擇後麵的Plane執行Particles->Emit from object後的小方塊,如下圖。(圖08)

圖08
現在看見一個窗口選項Emitter Option接著做下圖設定,並且點擊創建。(圖09)

圖09
如果你播放,會將看到小的顆粒排放,想要更大粒子,按Ctrl+A打開屬性編輯器,點擊ParticleShap1,然後向下滾動打開Render Attributes,做下圖設定。(圖10)

圖10
現在可以看到更大的球型粒子,如圖。(圖11)

圖11
[page]
按下鍵盤Shift並且選擇粒子和導彈,完成這一步,執行Particles->Instancer後的小方塊。(圖12)

圖12
現在改變選項AimDirection->velocity執行Create,如下圖。(圖13)

圖13
點擊播放可以看到導彈飛起來了,如下圖。(圖14)

圖14
創建現實的動畫,我們還需要一些重力,那麼首先打開Window->Outliner選擇Particles,如下圖。(圖15)

圖15
現在打開Fields->Gravity,如下圖。(圖16)

圖16
點擊播放,導彈受重力影響發生很好的變化,如下圖。(圖17)

圖17
[page]
再次打開大綱窗口,選擇particle1。(圖18)

圖18
我們要添加Fire和Smoke蹤跡,調節粒子比率是非常重要的,如果粒子比率大於百位,計算量將很大,會花費大量的渲染時間,要始終保持一個適合的粒子比率。
現在我們為導彈尾部添加煙火,打開Particles->Emit from object,並選擇後麵的方塊。(圖19)

圖19
接著照下圖選項設置。(圖20)

圖20
播放看到一些粒子跟隨,如下圖。(圖21)

圖21
選擇新創建的粒子按Ctrl+A打開屬性編輯,點擊ParticleShape2,向下滾動找到Render Attributes,在下拉菜單類型選擇Cloud [s/w],接著點擊Curent Render Type,改變粒子半徑大小,如下圖。(圖22)

圖22
下拉滾動條找到Per Particle (Array) Attributes,單擊Opacity彈出一個小窗口,選擇Add Per Particle Attribute,接著單擊Add Attribute。(圖23)

圖23
[page]
這是可以在上麵的菜單上找到OpacityPP,如下圖。(圖24)

圖24
現在右鍵點擊OpacityPP,出現菜單選擇Create Ramp。(圖25)

圖25
創建後OpacityPP就應該如下圖。(圖26)

圖26
現在單擊播放鍵,並增加播放幀,可以看到粒子跟隨導彈發射,尾部粒子逐漸消失,這就是添加Opacity的效果,如下圖。(圖27)

圖27
現在添加火焰特效,點擊Color彈出小窗口,選定Add Per Particle Attribute按下Add Attribute,如下圖。(圖28)

圖28
現在rgbPP是可用的。(圖29)

圖29
[page]
右鍵點擊rgbPP選擇Create Ramp。(圖30)

圖30
正如下圖顯示。(圖31)

圖31
播放看到下圖效果。(圖32)

圖32
隱藏場景中的Plane和導彈原始物體,使場景看起來更有條理。選擇Plane和原始導彈執行Display->Hide->Hide Selection,如下圖。(圖33)

圖33
現在場景就是下圖這樣了。(圖34)

圖34
我們播放看看效果,順便校正了攝像機。(圖35)

圖35
希望你對這個特效有所理解。這是一個無止境的嚐試,你會發現它很有用,對不同物體的嚐試會使你的創造更為完美。(圖36)

圖36