

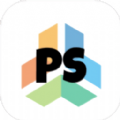
平時我們照相由於各種原因可能最後出來的效果不是很好,會多多少少有些瑕疵,今天的教程就是簡單的為人物磨皮及潤色的後期美化的方法。
原圖

最終效果

1、在photoshop中打開準備潤飾的照片,首先按下Ctrl+J複製照片的背景圖層,並使用圖章工具和修複畫筆工具去除人物麵上和身體上的斑點。
這兩個工具的使用方法都是先按著Alt鍵,單擊人物皮膚完好的地方,然後放開Alt鍵,塗抹斑點。

2、對稱是自然對人類的一種吸引力,所以我們要用photoshop的液化濾鏡給照片中的人物做一下整容手術了,因為照片中人物眼睛看起為並不是很對稱。選擇“濾鏡—液化”,使用濾鏡中的“向前變形工具”拖動下下人物的右眼上眼皮,如圖所示。

[page]
3、按下Ctrl+J複製一次圖層,設置圖層混合模式為柔光,然後選擇“濾鏡—模糊—高斯模糊”,設置半徑約為8~10px左右,但我不希望這個效果應用在整張照片中,我添加了一個圖層蒙版,在蒙版中填充黑色,使用白色的畫筆工具(柔角圓形的筆刷,不透明度30%~50%左右)在蒙版中塗抹人物的麵部,這樣高斯模糊的效果就隻會影響到人物的麵部了,如圖所示。

4、下麵我準備為人物塗抹一些粉底。新建一個圖層,選擇較大的柔角畫筆工具,設置不透明度和流量為20~30左右,然後按著Alt鍵單擊人物麵部顏色比較嫩白色的地方,然後放開Alt鍵,小心地塗抹人物的麵部,效果如圖所示。

5、下麵我們調整嘴唇和眼睛。 嘴唇的處理方法可以參考步驟4的方法。眼睛方麵使用羽化值為10px的套索工具選取眼睛,然後按Ctrl+J複製出來。使用減淡工具(曝光度10%)塗抹眼珠,效果如圖所示。

6、使用不透明度為15%左右的黑色畫筆塗抹眼睛的周圍,添加一些眼影的效果。
使用修複畫筆工具去除眼睛角的皺紋。
使用一個新圖層,在眼白的地放塗抹一些白色,然後設置圖層混合模式為“顏色”。

7、合並你的所有圖層,然後添加一個色階調整圖層和曲線調整圖層,如圖所示。選擇“圖層—新建調整圖層” 。


最後你還可以使用色相/飽和度來調整人物的嘴唇,使用嘴唇更明豔動人,或使用亮度/對比度調整一下照片的色調,隻要你喜歡,你就可以去做。
最終效果如圖所示。
