


今天介紹一個美化肌膚的工具Portraiture磨皮濾鏡,它的效果與Camera RAW有些相似,但它可選擇肌膚的色彩範圍,再針對顏彩範圍進行美化,這樣的話就可以防止其它部分同時被美化了。大家可以試試!
Portraiture磨皮濾鏡
本站下載地址:http://www.smzy.com/smzy/smzy44562.html

步驟1
下載完畢並完成安裝,接著開啟Photoshop,任意開啟一張影像,再選菜單 濾鏡 / Imagenomic / Portraiture。
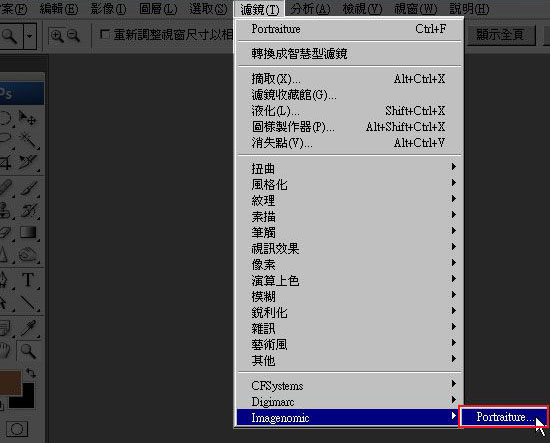
步驟2
開啟後則會跳出一個對話框,告知還剩下多少試用時間,這邊直接按下方的【OK】就可進入。
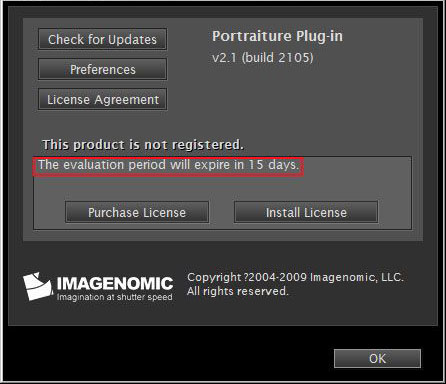
步驟3
進入後選擇左邊中間區塊的滴管,將滴管移到MD的肌膚上,再點一下這時右邊就會看到所選的色彩區域範圍。
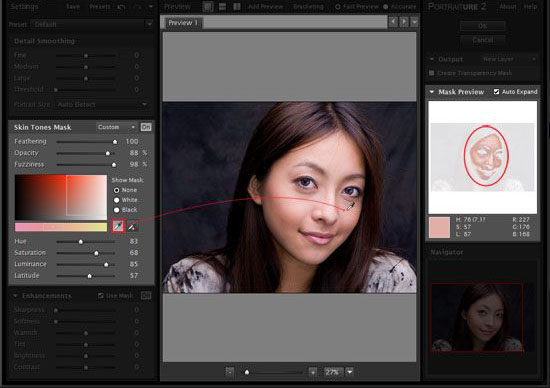
[page]
步驟4
若色彩範圍不夠廣時,再選擇加選滴管,再對著其它的色彩區塊點一下將色彩再加入。
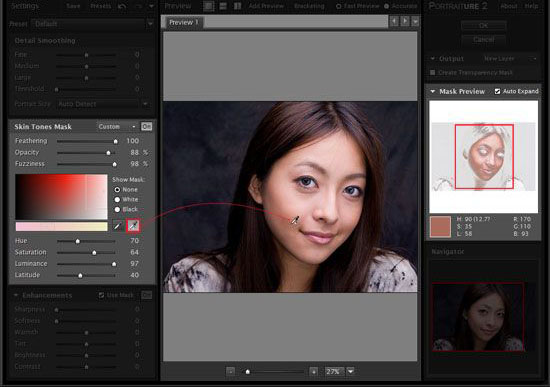
步驟5
當用完滴管將大範圍的區塊選擇後,接下來可利用下方的一些控製項再作色彩區塊微調,如:Hue色相、Saturation飽和度、Luminance明度、Latitude臨界值,調整時則會看到上方,色彩區塊中的白色框,框取了多少的色彩範圍。
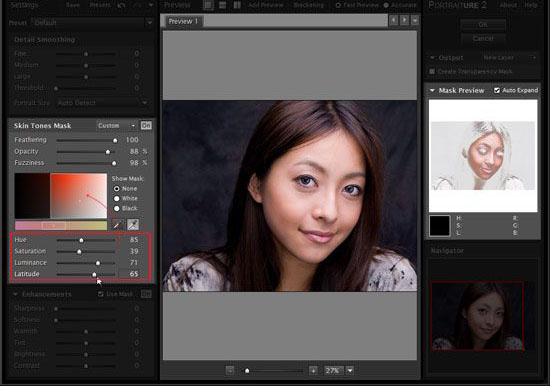
步驟6
接下來將預覽切到中間,並將顯示比例設為100%。

步驟7
這時對著左上角的[color=#0000ff]Detail Smoothing區塊,調整平滑的效果,[color=#0000ff]Fine細節、Medium中間部位、Large大範圍(這三個是設定平滑範圍)、Threshold強度(平滑的強弱,數值愈大肌膚愈光滑)。
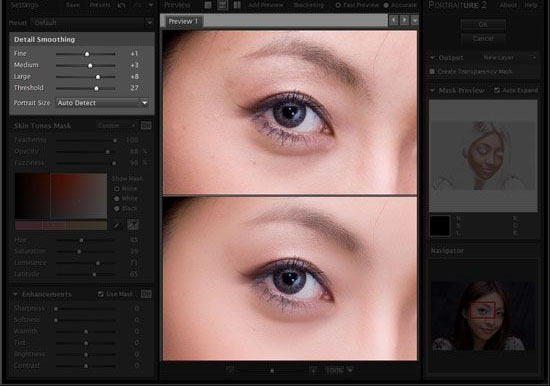
[page]
步驟8
完成肌膚美化後,接下來到Enhancements中,可對照片再作點銳利化、明度、色溫...等調整。
Sharpness:銳利化、Softness:柔和、Warmth:色溫、Tint:色調、Brightness:明度、Contrast:對比。
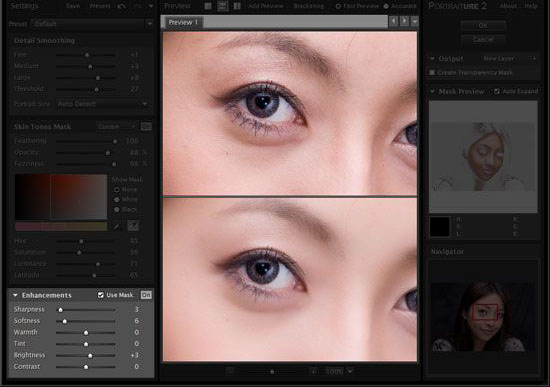
步驟9
都完成後,接下在右上角的地方,在Output中選擇[color=#0000ff]NewLayer,並按下【OK】。
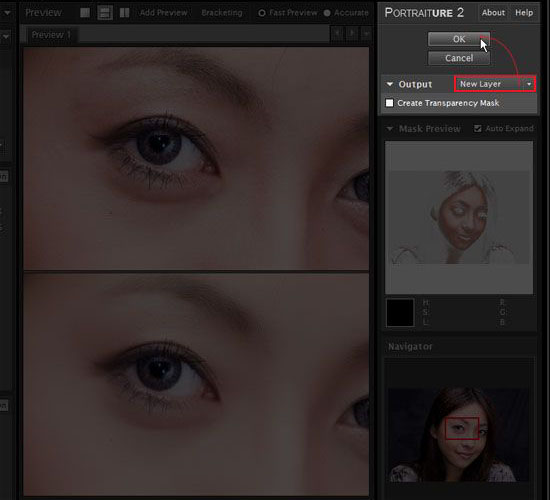
步驟10
回到Photoshop工作麵板後,就會看到剛優化的結果,會放在一個新的圖層中。

步驟11
哈~大功告成啦
美化前:

美化後:

有了這工具後,就可快速的完成肌膚的美化,完全不用再把臉皮挖出來,再進行平滑的處理,也不會像Camera RAW全麵性的優化,連衣服、頭發也跟著一塊變平滑,Portraiture針對色彩區塊作優化外,就不用擔心其它區塊也被優化到 ,且操作還相當的簡單易懂,真是一套好用滴工具

ps圖片處理教程 利用Portraiture濾鏡為美女磨皮並調出質感皮膚

Portraiture濾鏡怎麼使用 Portraiture濾鏡美化照片步驟圖文一覽