


本教程介紹如何製作火焰光環的方法,重點是火焰部分。方法比較簡單,大家容易掌握和理解!
最終效果
1、製作之前我們需要親手做出一些火焰素材,要完成的火焰如下圖。

<圖1>
1、新建一個600 * 700像素的文檔,背景填充黑色,新建一個圖層,用套索勾出下圖所示選區填充紅色:#B51E00。

<圖2>
2、取消選區後執行:濾鏡 > 模糊 > 高斯模糊,數值為35,效果如下圖。

<圖3>
3、選擇塗抹工具,隨意塗出一些簡單的火苗,不需要太細致。大致效果如下圖。

<圖4>
[page]
4、執行:濾鏡 > 模糊 > 高斯模糊,數值為8左右,把火苗模糊處理,效果如下圖。

<圖5>
5、新建一個圖層,用鋼筆工具勾出一組曲線路徑,如下圖。

<圖6>
6、選擇畫筆工具,設置畫筆的大小和不透明度,把前景顏色設置為暗紅色#B51E00,如圖7。然後切換到鋼筆工具,在路徑上右鍵選擇“描邊路徑”,勾選模擬壓力如圖8,效果如圖9。

<圖7>
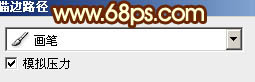
<圖8>

<圖9>
7、刪除路徑後執行:濾鏡 > 模糊 > 高斯模糊,數值為5,效果如下圖。

<圖10>
8、同上的方法用鋼筆再勾出一組路徑。勾路徑的時候最好是在路徑麵板新建一個層。然後選擇稍小的畫筆描邊路徑,如圖11,12。

<圖11>

<圖12>
[page]
9、新建一個圖層,同上的方法,勾出一組路徑,再用小一點的畫筆描邊路徑,顏色可以稍微亮一點,如圖13,14。

<圖13>

<圖14>
10、選擇以前的路徑,用稍小的畫筆描邊路徑,顏色用橙紅色。過程如圖15 - 17。

<圖15>

<圖16>

<圖17>
11、新建一個圖層,用套索工具選出下圖所示的選區,羽化15個像素後填充白色,不透明度改為:30%,效果如下圖。

<圖18>
12、新建一個圖層,用之前的路徑描邊一些橙色火苗,再用變形工具稍微變形處理,作為中間的高光火焰,效果如下圖。

<圖19>
13、新建一個圖層,用鋼筆勾出下圖所示的選區,羽化30個像素後填充橙黃色。

<圖20>
[page]
14、創建曲線調整圖層,對RGB及紅色進行調整,參數設置如圖21,適當降低圖層不透明度,效果如圖22。

<圖21>

<圖22>
15、新建一個圖層,按Ctrl + Alt + Shift + E 蓋印圖層。混合模式改為“色相”,效果如下圖。

<圖23>
16、最後再刻畫一些白色高光,火焰部分基本完成。
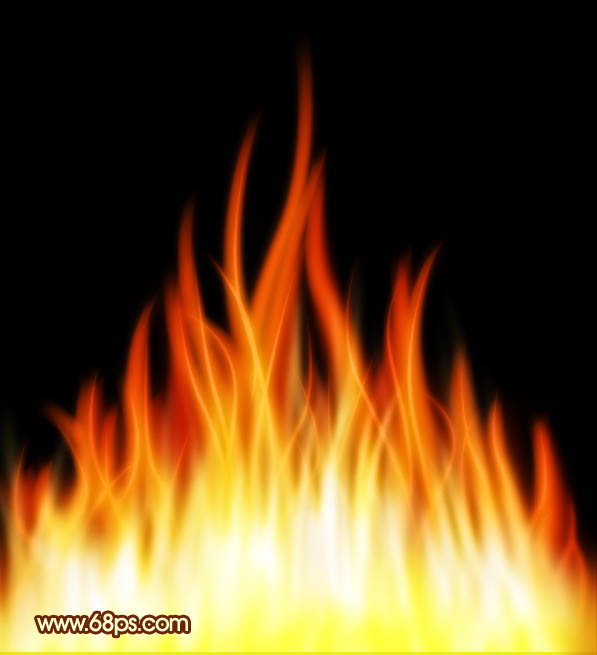
<圖24>
17、新建一個1024 * 1024的文檔,背景填充黑色。把做好的火焰素材拖進來,適當調整大小,然後複製一層,混合模式改為“變亮”,然後把火焰對接起來,同樣的方法再複製組成一條火焰帶,如圖26。

<圖25>

<圖26>
18、把幾個火焰圖層合並,適當垂直翻轉,按Ctrl + T 稍微拉長一點,效果如下圖。

<圖27>
[page]
19、按Ctrl + A 全選,按Ctrl + X 剪切,按Ctrl + V 粘貼,效果如下圖。目的是讓火焰居中。

<圖28>
20、執行:濾鏡 > 扭曲 > 極坐標,參數設置如圖29,確定後完成最終效果。

<圖29>
最終效果: