


本教程介紹的是一篇國外的photoshop溶化字效果的特效教程,首先把基本的文字處理好,然後使用路徑工具把溶化時形成的水滴效果勾畫出來,最後通過圖層樣式功能製作出文字溶化的效果。
最終效果預覽:

第1部-創建畫布
這是非常重要的這個步驟,你設置的畫布大小,將關係到你做出的圖有多大,是電腦使用還是印刷出來。為了讓你做出的圖可以在2種地方都可以用到,所以我們在這建立一個2500 × 1500像素,文件的RGB,300分辨率,你學習的時候可以不需要那麼大。
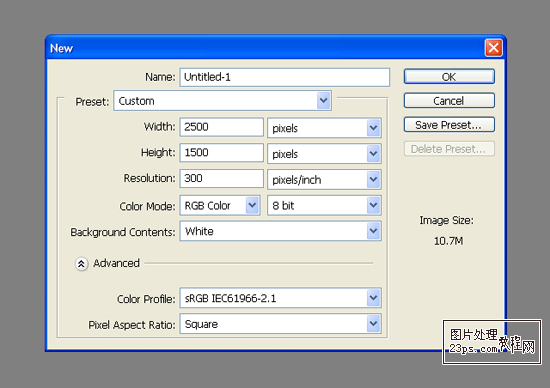
第2步-設置字體
選擇字體工具,顏色設置為灰色或者是你喜歡的顏色,字體用比較粗的字體,字體間距為50,然後按CTRL+T或者“編輯>自由變換”,把文字拉寬(注意比例)。
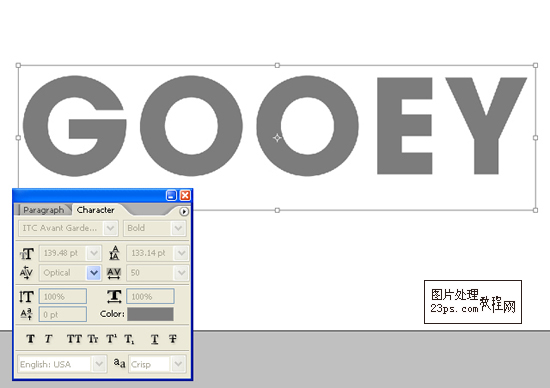
第3步-準備工作
選擇鋼筆工具,並將其設置形狀圖層。 設置前景顏色為#7a8e1a,透明度為40%,這樣在畫圖的時候就不會遮住字母,畫起來更加方便。
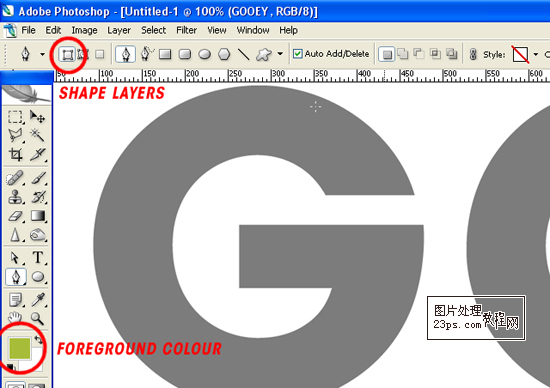
第4步-繪圖
從第一個字母開始畫圖,要靈活適用直接選擇工具,在你調節鋼筆線的時候要時常按ALT鍵,這樣讓你適用鋼筆工具會更靈活,具體的大家多實踐。在畫的時候盡量要圓滑而不是菱角,中間不要停頓,一次把整個字母都畫完,這是一個難度有點大的步驟。
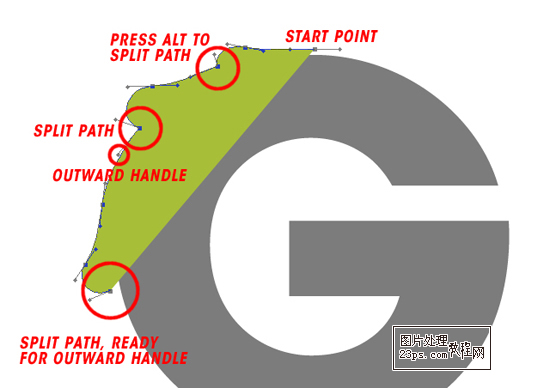
第5步-編輯你的圖
在你用鋼筆畫好一段後,可以用直接選擇工具調整,前提是你鋼筆畫出的線要連接了,也就是開頭和結尾連上了。

第6步-最佳調整
為了看起來更加像粘液,我們將繼續調整圖層,還是選擇直接選擇工具,調整好後,還要注意重力問題。所有的重力都應該向下,所以在製作的時候一定要注意到這點。現在可以設置圖層為80%。

第7步-繼續
下麵我們來做O,其實做好第一個字下麵的就很簡單了,我們可以複製前麵字的圖層,然後用橡皮工具刪掉一些,在自己加一點就可以了。

[page]
第8步-全部
完成其餘的字母,並為每個層的100%填寫。
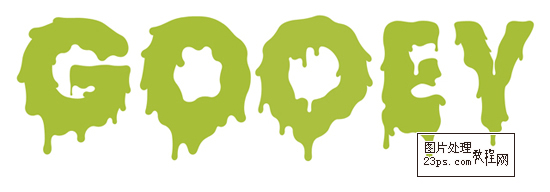
第9步-設置內陰影
選擇G字圖層,在圖層麵板下麵的圖層樣式>內陰影。根據下麵的圖完成這一步。
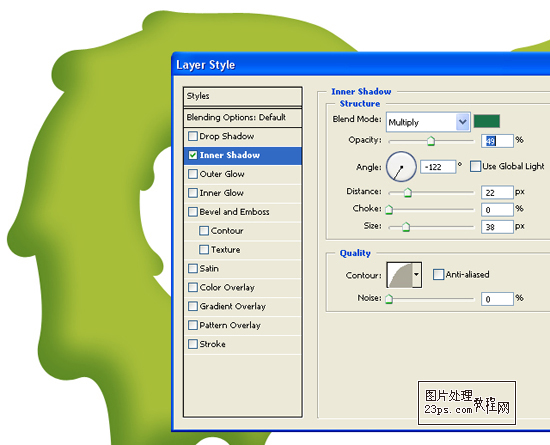
第10步-設置內發光
在同一層,選擇設置內發光。
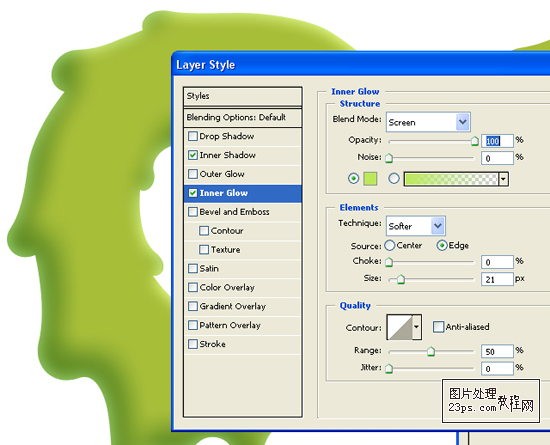
第11步-斜麵和浮雕
讓圖層立體起來。
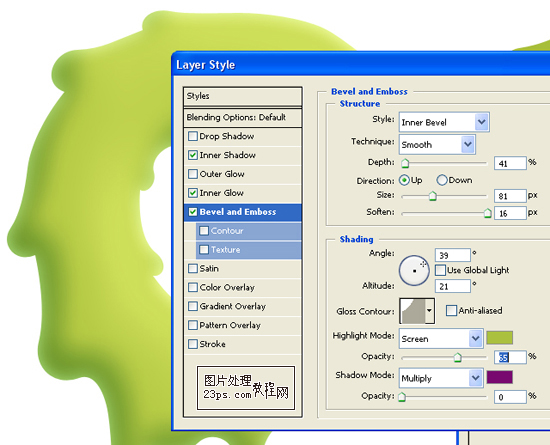
第12步-顏色疊加
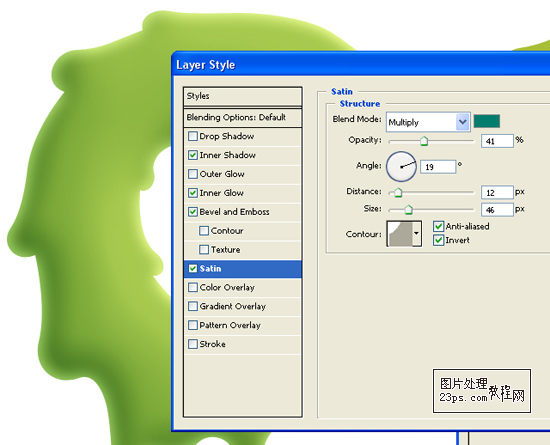
第13步-複製和粘貼
點擊圖層,右鍵>拷貝圖層樣式,然後粘貼到其他圖層上。
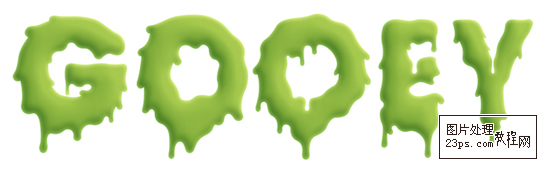
第14步-水滴效果
畫出一滴水的效果圖,繼續拷貝上麵的樣式,然後粘貼。把內法光調到60%。

第15步-柵格化
把所有水滴合並成一個層,然後添加蒙蔽,適用毛筆工具將水滴上方刷掉,讓水滴融合到字裏麵。
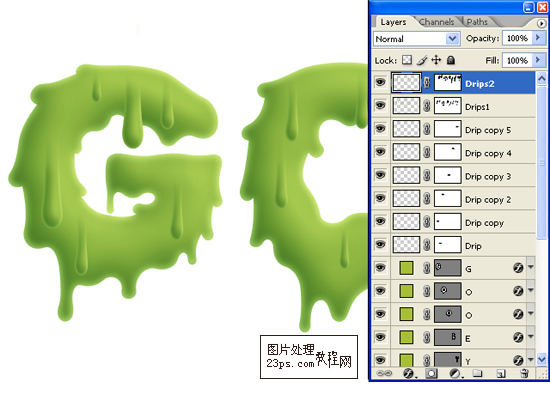
[page]
第16步-加強
多弄點水滴,然效果豐富起來。

第17步-紋理
最好一步,為了讓圖層看起來更加真實,我們將所有圖層合並,然後使用濾鏡>噪音,設置為2個像素。在用濾鏡>高斯模糊,模糊0.6像素。就得到下麵效果

完成
