
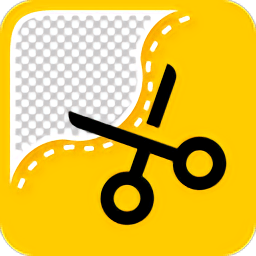
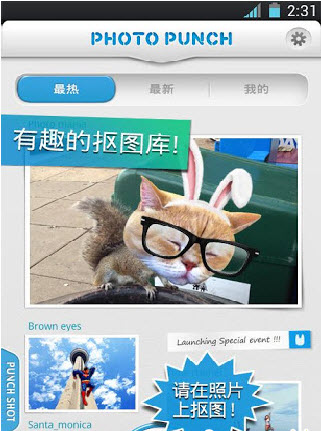
今天我們介紹Photoshop CS5中的一個新功能,把照片中女生飄逸的長發完美地摳取出來,為人物摳圖是大家在處理圖片時經常遇到的,在摳取頭發時要費點時間,下麵我們就教大家一種非常的簡單方法。
先看一下原圖和摳圖完成後的效果。

原圖

摳圖完成
第一步:用Photoshop CS5打開原圖,用“磁性索套工具”或“魔術棒”選取主角的全身。這裏不需要太仔細,隻要把人物大致選擇下來就可以了。這時可以看到,大部分發絲都沒有被選擇下來。

第二步:點擊底部菜單的“調整邊緣(快捷鍵:alt+ctrl+r)”按鈕,打開相應界麵。最上麵的“視圖模式”的“視圖”有下拉選項,將鼠標依次在每個選項上停留一下,就會出現共7個模式,這讓我們可以在不同的圖像背景和色彩環境下直觀地觀看圖像狀態(如圖1)。由於我們編輯的背景色比較淺,所以就選擇“黑底模式”吧。

第三步:首先利用Photoshop CS5的智能邊緣偵測功能,將邊緣偵測的“智能半徑”勾選,再適當調節其半徑像素。“半徑”值為80,其值越大,邊緣寬展區域越大,這樣可以去除大部分白邊(如圖2)。對背景是純色或顏色不多的照片,這裏的智能邊緣半徑調節基本上就可以大致地摳出人物了,但我們這次使用的照片背景顏色比較多,因此還需要進行手動調節。
第四步:Photoshop CS5新增了“調整半徑工具”和“抹除調整工具”等功能,點擊“邊緣檢測”左邊的筆刷圖標就可以看到它們(如圖3)。使用“調整半徑工具”筆刷來回塗抹沒弄好的細微部分,如頭發、手臂、衣裙邊上的白色部分,相當於手動擴展半徑區域,如果塗多了可以用“塗除調整工具”筆刷塗回來。
第五步:我們在摳圖時經常會遇到對象邊緣有雜色邊的問題,因此接著還需要調整邊緣部分,如設置平滑、羽化與對比度以及移動邊緣等參數,可以一邊看著圖像變化一邊設置。
第六步:人像的邊緣難免會有輕微的半透明顏色,在輸出的地方,將“淨化顏色”勾選起來,並設置一定數量,如80%,就可將邊緣這些美中不足的顏色去除。最後在“輸出到”選項中選“新增使用圖層遮色片的圖層”。單擊“確定”後,就可以在“圖層”窗口中看到新建的帶有圖層蒙版的圖層。至此,人像就完美摳取出來了。
將前麵完成文件的“圖層”窗口中的背景刪除,可以放入一張背景圖片,調節圖層順序以及人物和圖像比例大小、位置等。同時還需要調整一下人像和背景的顏色與亮度等參數,做到自然效果。
摳圖小經驗
我們可以在設置中勾選“顯示半徑”選項,這時圖像被黑色完全覆蓋,可以看到人物邊緣的空白區域,當拖動“半徑”滑塊時,隨著半徑值的增大,這個“空白區域”顯示的麵積也會逐漸地變寬變大,如果它將人物邊緣部分都覆蓋了,選區內部就保護得更為完整(如圖4)。再結合使用“調整邊緣”的各個選項,可實時調整邊緣細節,那麼頭發、衣服邊緣的摳取將更加自然。
其他摳圖小工具
如果你的電腦上碰巧沒有安裝如Photoshop這樣的大型軟件,但又需要馬上用,那麼也不用著急,也可以用一些簡單的方法輕鬆進行摳圖工作。
1. 顏色大色差摳圖
如果人像和背景的顏色色差比較大,比如背景是純深色的幕布,可以使用InstantMask Pro小軟件。它利用通道摳取法,先把需要刪除的地方標出來,然後將原背景修改為白色或透明背景,展現出需要保存的位置。整個操作過程簡單,效果很自然。
2. 相近顏色摳圖
如果人像和背景的顏色十分相近,那就可以用用SuperMatting。與通道摳取技術不同,SuperMatting采用能量場技術,對圖片背景顏色沒有任何要求,不論摳取部分是否含有與背景顏色相近的部分,甚至外景拍攝的複雜背景圖片,都能得到完美而理想的摳取效果。
3. 細微邊緣摳圖
如果要摳取非常細微的圖像,那麼Knockout是不錯的小工具。它可以把有細節邊緣的前景對象,如極細的羽毛、動物皮毛、頭發、陰影、煙霧、透明體等,從複雜的背景中摳出來,並應用到另一個特定的背景圖像中。