


本教程介紹如何把外景人物照片調出懷舊效果的方法,這種暗調圖片的調色方法比較簡單。我們在處理時隻要把圖片的色調壓暗,然後用漸變或純色疊加等加上合適的顏色,再渲染好高光和暗角就可以了。
原圖
最終效果
1、打開原圖素材,創建曲線調整圖層,對紅,藍進行調整,參數設置如圖1,效果如圖2。

<圖1>

<圖2>
2、按Ctrl + Alt + ~ 調出高光選區,按Ctrl + Shift + I 反選,新建一個圖層填充顏色:#401762,混合模式改為“變亮”,不透明度改為:60%,效果如下圖。

<圖3>
[page]
3、創建漸變映射調整圖層,顏色設置如圖4,確定後把圖層混合模式改為“變亮”,不透明度改為:50%,效果如圖5。

<圖4>

<圖5>
4、創建可選顏色調整圖層,對紅,黃進行調整,參數設置如圖6,7,效果如圖8。
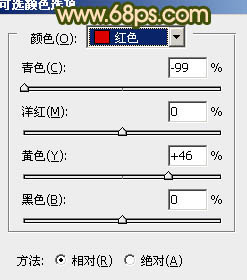
<圖6>

<圖7>

<圖8>
5、創建曲線調整圖層,對RGB及藍色進行調整,參數設置如圖9,效果如圖10。

<圖9>

<圖10>
6、創建可選顏色調整圖層,對藍色進行調整,參數設置如圖11,效果如圖12。
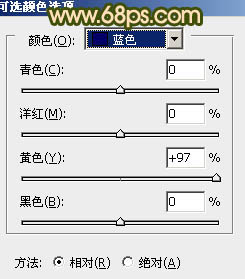
<圖11>

<圖12>
[page]
7、按Ctrl + Alt + ~ 調出高光選區,按Ctrl + Shift + I 反選,新建一個圖層填充顏色:#07554D,混合模式改為“疊加”,不透明度改為:30%,效果如下圖。

<圖13>
8、新建一個圖層,填充顏色:#FBD5B0,混合模式改為“濾色”,加上圖層蒙版,用黑白線性漸變拉出底部透明度效果,如下圖。

<圖14>
9、創建曲線調整圖層,對紅,藍進行調整,參數設置如圖15,16,效果如圖17。

<圖15>

<圖16>

<圖17>
[page]
10、新建一個圖層,按Ctrl + Alt + Shift + E 蓋印圖層。執行:濾鏡 > 模糊 > 動感模糊,數值自定。確定後把圖層混合模式改為“柔光”,不透明度改為:50%,如下圖。

<圖18>
11、創建曲線調整圖層,對紅,藍進行調整,參數設置如圖19,效果如圖20。

<圖19>

<圖20>
12、按Ctrl + Alt + ~ 調出高光選區,按Ctrl + Shift + I 反選,新建一個圖層填充顏色:#0E4236,混合模式改為“柔光”,不透明度改為:30%,效果如下圖。

<圖21>
最後美化一下細節,完成最終效果。