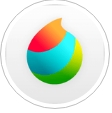

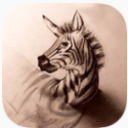
本文介紹如何用IllustratorCS5的色階畫法繪製一幅鳥類插圖,色階畫法是應用廣泛的繪畫技法,既可用來描繪寫實的物體,又可創建抽象的裝飾畫麵。其原理是利用色塊來塑造對象體麵和刻畫對象細節,畫麵風格具有典型的矢量化特征。
如圖1所示。畫麵的主體是一隻鳥,有一定的寫實風格,主要是使用色階畫法創建的,同時畫麵的裝飾要素線條和塊麵也是使用色階畫法創建的。這兩個部分即形成鮮明而有趣的對比又能相互補充,在視覺要素上統一在一起,共同構建出生動而和諧的畫麵。

知識點:
1、鋼筆工具的使用方法和技巧
2、鉛筆工具的使用方法和技巧
3、幾何繪圖工具的使用方法和技巧
4、使用“顏色”和“色板”調板為圖稿上色
繪製步驟如下:
1、執行文件/新建命令,在彈出的新建文檔對話框中,為文檔命名、指定寬度和高度為720*576px,顏色模式為RGB,柵格效果為72ppi。點擊確定按鈕以創建文檔。
2、構思和草圖。本例的整體創意是結合寫實風格的鳥和平麵的裝飾要素,構建出簡潔而又生動有趣的畫麵。構思中,鳥作為重點置於畫麵右上,利用鳥的體態和尾部來平衡重心,同時利用線,麵等平麵要素配合和補充以使畫麵呈現均衡的視覺感受。色彩上,鳥的色彩以寫實的暗藍色為基調,嘴部和腳爪以及尾羽部分則有斑斕的色彩。裝飾部分配合主體選用紫色調,形成和諧而不呆板的色彩變化。作品網格圖如圖2。

3、創建鳥頭部。使用工具箱缺省的描邊和填色設定,使用“鋼筆工具 ” 勾勒出一封閉路徑以創建頭部上緣的形體。步驟如圖3所示:
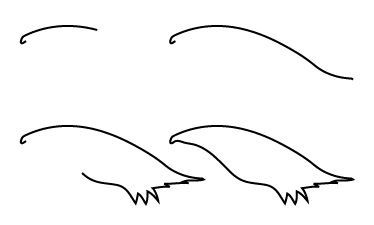
2-3繪製頭部上緣形體的步驟(由左到右、由上到下)
保持對路徑的選定狀態,在控製調板設定為無描邊,在顏色調板設定填色如圖4(右)所示:

繼續使用“鋼筆工具 ![]() ” 創建更多的封閉路徑,如圖5左上,然後使用“選擇工具
” 創建更多的封閉路徑,如圖5左上,然後使用“選擇工具![]() ” 將它們和左下的第一步中創建的圖形組合在一起,如圖5右所示。注意為新創建的路徑設定稍微不同的填色,以刻畫出細微的色調變化。
” 將它們和左下的第一步中創建的圖形組合在一起,如圖5右所示。注意為新創建的路徑設定稍微不同的填色,以刻畫出細微的色調變化。
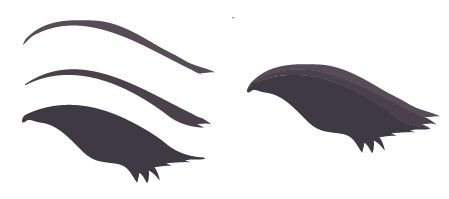
圖5創建更多的封閉路徑
根據鳥頭部羽毛的特征和分布,繪製更多的路徑並組合,以逐步的完成形體。圖6中從左至右、從上到下,藍線凸顯的部分為每一步中新增的路徑。在組合完成後,使用“選擇工具 ![]() ” 選定創建的所有路徑,執行對象/編組命令。
” 選定創建的所有路徑,執行對象/編組命令。

圖6添加路徑完善頭部形體
4、創建鳥嘴根部的毛發。使用“ 鋼筆工具” 勾勒出形體,如圖7左上。設定為無描邊,填色設定如圖7右上。保持對路徑的選定,接著使用“美工刀工具 ” 對形體進行分割,如圖7左下。分別為分割出來的形體設定相近的顏色,如圖7右下。
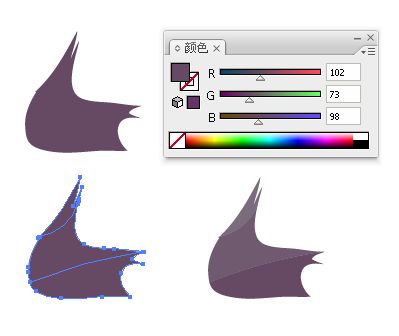
圖7 創建鳥嘴根部的毛發
使用“鋼筆工具 ” 創建出鋸齒狀形體以刻畫短而細的毛發特征,如圖8左所示。使用“鋼筆工具 ” 勾勒出近似與毛發右側邊緣的形體,設置填色為深色,使用對象/排列/後移一層命令將其置於毛發形體之下,並調整位置如圖8右所示,描繪出毛發的陰影。
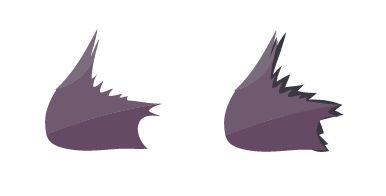
圖8刻畫毛發的細節
使用“鋼筆工具 ![]() ” 勾勒出嘴部的形體,並設定為無描邊、紅色填色, 如圖9上所示。保持對路徑的選定,使用“美工刀工具
” 勾勒出嘴部的形體,並設定為無描邊、紅色填色, 如圖9上所示。保持對路徑的選定,使用“美工刀工具![]() ” 參照圖9下左進行分割。為分割出的形體設定色調相近,明暗不同的填色,以刻畫嘴部的受光麵和暗部,如圖9下中。使用鋼筆工具在嘴根部創建路徑並施以填色以刻畫細節,如圖9下右。
” 參照圖9下左進行分割。為分割出的形體設定色調相近,明暗不同的填色,以刻畫嘴部的受光麵和暗部,如圖9下中。使用鋼筆工具在嘴根部創建路徑並施以填色以刻畫細節,如圖9下右。
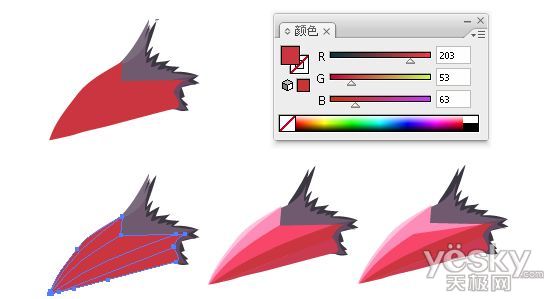
圖9創建嘴部
使用“選擇工具 ![]() ” 選擇組成嘴部的形體,執行對象/編組命令。然後將嘴部和頭部進行組合,完成後如圖10所示。接下來準備創建眼睛。
” 選擇組成嘴部的形體,執行對象/編組命令。然後將嘴部和頭部進行組合,完成後如圖10所示。接下來準備創建眼睛。

圖10目前完成的進度
5、創建眼睛。使用“橢圓工具 ![]() ” 並按住Shift鍵創建合適大小的圓形對象,設定無描邊、填色值為:R:194,G:132,B:108。如圖11上左1所示。保持對該對象的選定,雙擊“比例縮放工具
” 並按住Shift鍵創建合適大小的圓形對象,設定無描邊、填色值為:R:194,G:132,B:108。如圖11上左1所示。保持對該對象的選定,雙擊“比例縮放工具 ![]() ” 調出“比例縮放”對話框,設定等比縮放80%後點擊複製按鈕。如圖11下所示。此時得到一個完全重疊但較小的圓形對象的拷貝,設定填色為R:232,G:227,B:167。如圖11上左2所示。再次使用“比例縮放工具” 縮放圓形對象得到新的拷貝,並設定填色為R:255,G:249,B:248。如圖11上右2所示。最後複製一個更小的圓形拷貝並設定填色為R:29,G: 46,B:19。如圖11上右1所示:
” 調出“比例縮放”對話框,設定等比縮放80%後點擊複製按鈕。如圖11下所示。此時得到一個完全重疊但較小的圓形對象的拷貝,設定填色為R:232,G:227,B:167。如圖11上左2所示。再次使用“比例縮放工具” 縮放圓形對象得到新的拷貝,並設定填色為R:255,G:249,B:248。如圖11上右2所示。最後複製一個更小的圓形拷貝並設定填色為R:29,G: 46,B:19。如圖11上右1所示:

圖11創建眼睛
使用“橢圓工具 ” 創建兩個圓形對象,組合如圖12上左。使用“選擇工具 ” 同時選定兩個對象,在路徑查找器調板中按住Alt鍵單擊“與形狀區域相減”按鈕,得到如圖12上右的圖形。
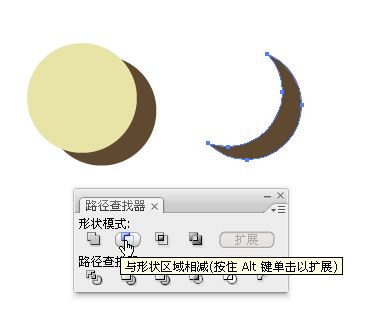
圖12創建眼睛
將月牙形體和圓形對象組合如圖13左上。使用“美工刀工具 ![]() ” 分割月牙形體的拷貝並設定不同的填色以描繪光影變化,如圖13右上。繼續添加色塊以描繪受光部,如圖13左下。使用“鋼筆工具 ” 勾勒出高光的形體並設定填色R:254,G: 243,B:239。
” 分割月牙形體的拷貝並設定不同的填色以描繪光影變化,如圖13右上。繼續添加色塊以描繪受光部,如圖13左下。使用“鋼筆工具 ” 勾勒出高光的形體並設定填色R:254,G: 243,B:239。

圖13完成眼睛的創建
將組成眼睛的對象編組,與其他對象組合後完成頭部的創建。如圖14所示:

圖14目前完成的進度
[page]
6、創建身體部分。緊接著鳥頭下部,使用“鋼筆工具” 勾勒出頸部的形體,分別為兩個封閉路徑,如圖15右所示。注意比較兩者之間鋸齒部分的特征,一個較尖銳,一個較圓滑;以及比較兩者之間的填色的設定。隨後使用“選擇工具” 將它們組合如圖15左所示:
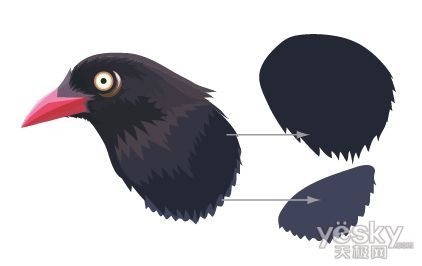
圖15創建頸部
開始創建鳥的胸部和腹部。仍然使用“鋼筆工具” 勾勒形體如圖16左,完成後設定無描邊、填色如圖17右。
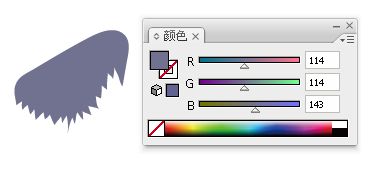
圖16創建胸部
根據鳥身的形體使用“鋼筆工具” 添加更多的羽毛,細微的調整填色以刻畫光影變化。如圖17所示:
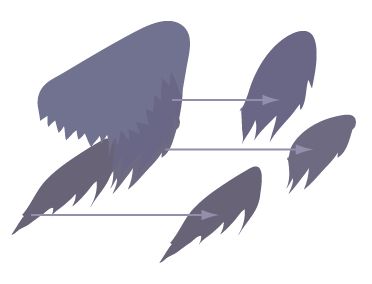
圖17創建胸部
繼續添加羽毛,如圖18所示:
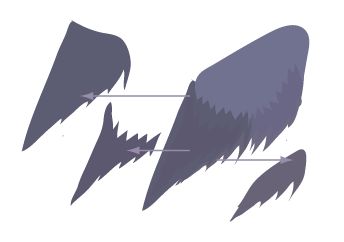
圖18創建胸部
繼續添加路徑描繪腹部的羽毛,注意羽毛的顏色逐漸偏暖,與受光麵的冷色調形成對比。如圖19所示:
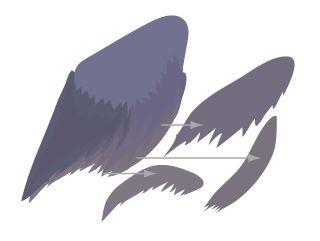
圖19創建腹部
在使用“鋼筆工具” 創建出路徑後,使用“美工刀工具” 分割路徑,得到腹部最下方一組羽毛的形體,如圖20所示:
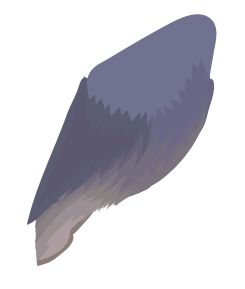
圖20創建腹部
7、創建左側翅膀。使用“鋼筆工具” 勾勒出翅膀的整體輪廓,如圖21左所示。使用“鋼筆工具” 結合“美工刀工具” 創建翅膀上的羽毛。如圖21右所示:
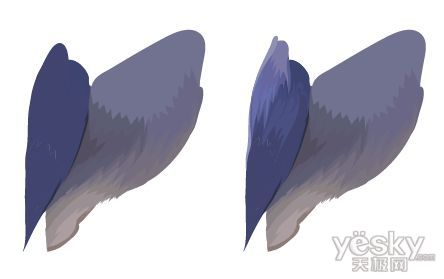
圖21創建翅膀
繼續刻畫翅膀上的細節,如圖22左。創建出翅膀的暗部,組合如圖22右所示:
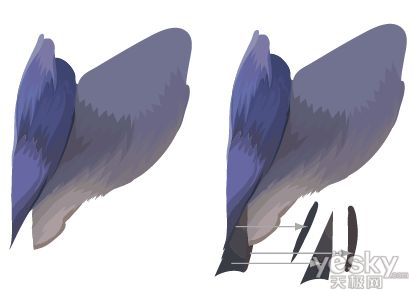
圖22創建翅膀
8、創建右側的翅膀。根據鳥的體態和構圖的視角,右側的翅膀隻能看到上麵和下麵的一部分。仍然使用“鋼筆工具” 創建出填色路徑以描繪形體和質感,圖23左所示為右側翅膀上部,圖右所示為右側翅膀下部:
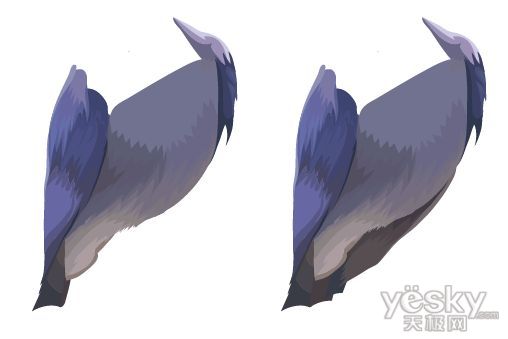
圖23創建翅膀
使用“選擇工具”將身體部分的形體全部選中後編組,並與之前創建的頭部組合在一起,如圖24所示:

圖24目前完成的進度
[page]
9、創建尾羽。使用“鋼筆工具” 勾勒出尾羽的大體形狀,如圖25中所示。設定為無描邊,填色如圖25左。繼續使用“鋼筆工具” 創建小的色塊以描繪羽毛上的光影變化,如圖25右所示:
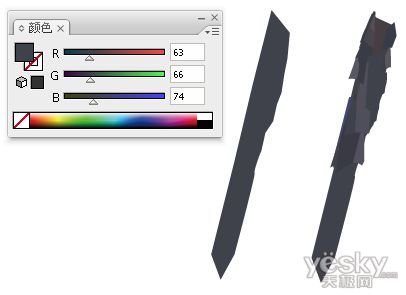
圖25創建尾羽
使用“鋼筆工具” 在羽毛上添加路徑以描繪斑紋,如圖26中所示。設定為無描邊,填色如圖26左所示。使用“美工刀工具” 分別切割各個斑紋,並調整分割後的路徑的填色,以刻畫斑紋的受光麵和暗部,如圖26右所示:

圖26創建尾羽
使用“鋼筆工具” 勾勒出下部的羽毛,並設定填色如圖27左。使用“美工刀工具” 進行縱向的分割並調整中間形體的顏色,如圖27右所示:
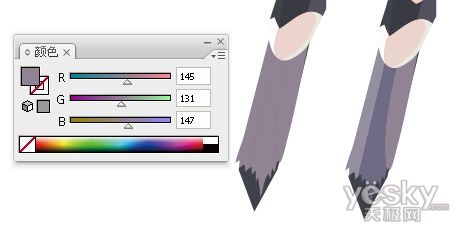
圖27創建尾羽
10、使用“鋼筆工具” 創建與羽毛下部邊緣類似的路徑,並設定填色如圖28右。使用“選擇工具” ,按住Alt鍵向下拖動該路徑以得到一個拷貝,調整該拷貝的顏色到稍淺一些,然後組合如圖28左所示:
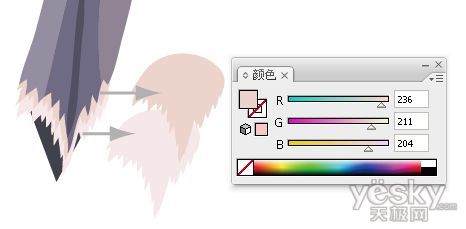
圖28創建尾羽
11、最後使用“鋼筆工具” 勾勒出尾羽最下麵的部分,這部分的羽毛顯得淺而柔和,勾勒的時候注意反應出這種特征。設定填色如圖29左所示。完成後使用“選擇工具” 選定該路徑,執行“編輯/複製”和“編輯/貼在前麵”命令以得到一個完全重合的拷貝,使用“選擇工具” 拖動定界框以稍微縮小,並更改填色為較亮的色彩,如圖29右所示:
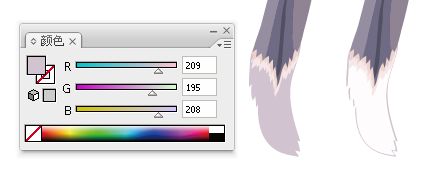
圖29創建尾羽
選中組成尾羽的所有對象執行“對象/編組”命令,並將其與之前創建的部分組合在一起,如圖30所示:

圖30目前完成的進度
12、創建腳爪。根據鳥的體態,使用“鋼筆工具” 勾勒出雙腳的形體。設定無描邊,填色如圖31所示:
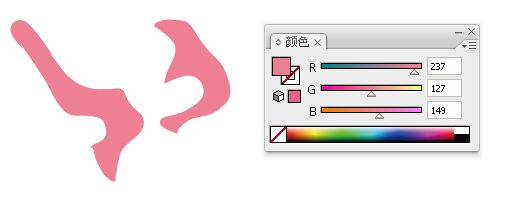
圖31創建雙腳的動態
繼續使用“鋼筆工具” 添加實色路徑以描繪腳爪的光影變化。首先可以先描繪較暗的部分,如圖32左所示。然後添加路徑描繪高光部分,如圖32右所示。對光影的描繪,同時也是對形體的進一步深入刻畫。

圖33深入刻畫
將創建完成的腳爪編組和與之前創建的其他部分組合,如圖34所示:

圖34目前完成的進度
[page]
13、細節刻畫和整體調整。在大致完成鳥的創建之後,我們需要回頭從整體的角度進行權衡和取舍,決定重點並進一步的刻畫,接下來我們將為翅膀添加更多的質感和細節,並對形體中的缺陷和疏漏進行補充。首先補充羽毛的質感。使用“鋼筆工具” 以較亮和較暗的填色勾勒出細長的形體,為翅膀上的羽毛添加細節,以突出此處羽毛的質感。如圖35所示。
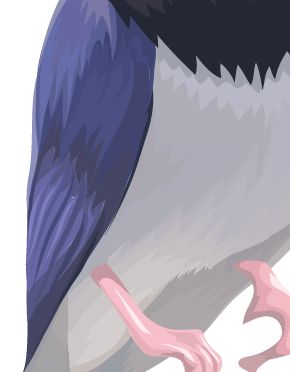
圖35添加細節
對形體也要做一些補充。對照資料圖片檢查後,發現腳爪的形體有缺失,再次使用“鋼筆工具” 以實色路徑進行補充完整,如圖36所示:

圖36完善形體
在進行調整和補充後,完成的鳥的效果如圖37所示:

圖34目前完成的進度
14、根據構思,我們將使用線和麵的裝飾要素來配合鳥的形象構成完整的畫麵。接下來就開始創建這部分對象。使用“矩形工具” 創建條狀的矩形對象,如圖36左上所示,填色如圖36右所示。使用“添加錨點工具” 在矩形對象合適位置單擊以增加錨點,並使用“直接選擇工具” 選定新增的錨點,如圖36左中所示。拖動鼠標以更改所選錨點的位置,編輯如圖36左下所示:
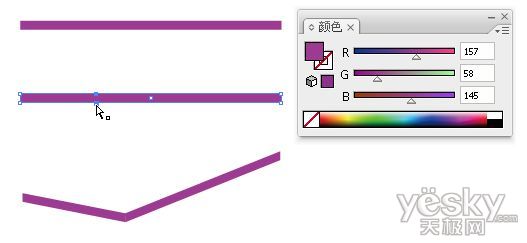
圖36創建線的要素
使用“選擇工具” 將創建的對象與鳥的腳爪組合起來,如圖37所示:

圖37組合鳥和線段
15、使用“矩形工具” 創建較大的矩形對象以覆蓋畫麵下部,仍然先使用“添加錨點工具” 在矩形上邊緣添加錨點,然後使用“直接選擇工具” 向下編輯錨點的位置。完成後再次使用“矩形工具” 創建較小的矩形對象並填充以較淺的紫色,如圖38所示:

圖38創建麵的要素
16、添加細節。使用“矩形工具” 在畫麵左上方創建出長短不一的矩形對象,使用“選擇工具” 將它們全部選定,在控製調板中單擊對齊按鈕以調出對齊調板,單擊“垂直頂對齊”按鈕和“水平居中分布”按鈕,如圖39所示:

圖39添加和對齊細節
繼續為畫麵添加更多的條狀裝飾,以增加細節和平衡畫麵。最後使用“文字工具” 在畫麵右下方創建文字以完成作品,效果如圖1所示:

(四)小結
通過本例的繪製和分析,我們了解何謂“色階畫法”,即為主要使用色塊來描繪對象的形體和光影變化。了解了“色階畫法”使用的主要工具和方法,包括“鋼筆工具” 創建路徑、“美工刀工具” 分割形體、繪圖工具創建基本形後使用“直接選擇工具” 進行編輯以及顏色調板設定填色等等。了解了“色階畫法”的適用場合,以寫實風格塑造對象和創建抽象平麵的裝飾,“色階畫法”都具有廣泛的應用。“色階畫法”所運用的都是基本的工具和方法,熟練掌握這種方法,能為我們進一步深入利用AI,創作更具創意的作品,奠定堅實的基礎。