
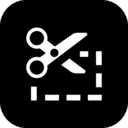

本教程主要介紹如何在Photoshop中用抽出濾鏡摳圖。方法比較簡單實用,大家可以試試,還不錯。

圖00

圖01
01、打開圖片,ctrl+j兩次,得到圖層1和圖層1副本。點擊紅圈處,創建新圖層,得到圖層2把這層放於圖層1與背景層之間,並填充顏色,這裏填充了綠色,作為檢驗效果和新的背景層。
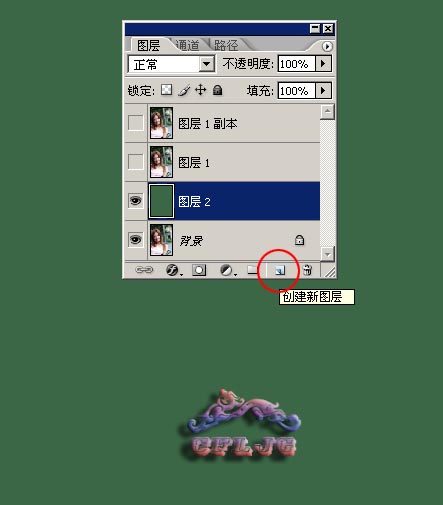
圖02
02、在圖層1執行濾鏡--抽出命令。在強製前景處打勾,顏色選擇白,為抽取頭發的高光發絲。用高光器工具塗抹綠色,人物邊緣的發絲要用小一點的筆觸塗抹,這裏選03、抽出後的發絲曆曆在目,把圖片放大檢查,用橡皮擦或蒙版清除發絲邊緣的雜色。
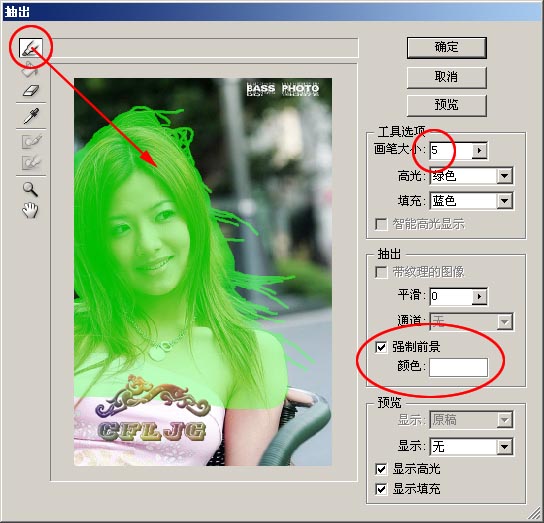
圖03
03、抽出後的發絲曆曆在目,把圖片放大檢查,用橡皮擦或蒙版清除發絲邊緣的雜色。
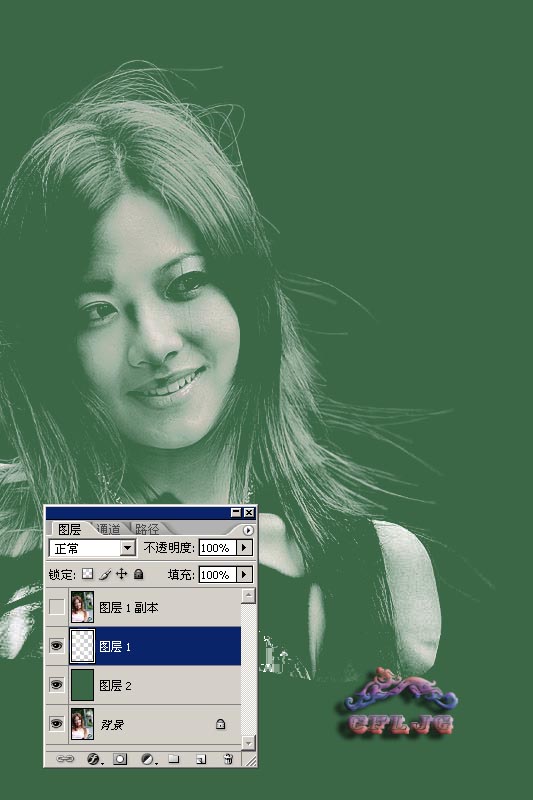
圖04
[page]
04、在圖層1副本層執行濾鏡--抽出命令,強製前景處不要打勾,用高光器工具描綠邊,用填充工具在中間填充藍色,描邊時為使效果更好,筆觸盡量小一點,一般在5左右。
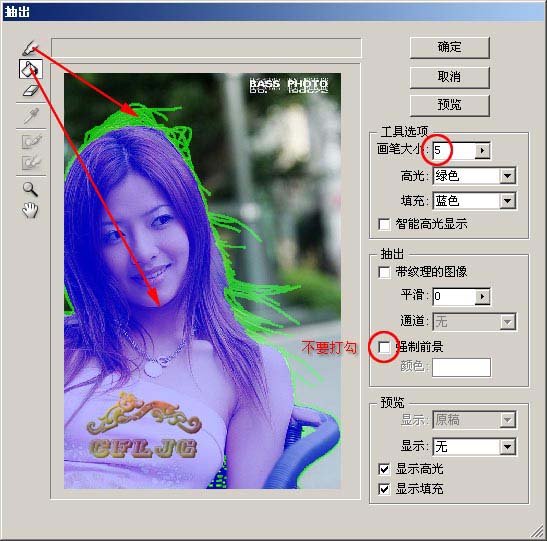
圖05
05、抽出後點擊紅圈處給圖層1副本加蒙版,用黑畫筆修飾掉邊緣雜色,用70%灰畫筆塗抹邊緣的發絲,為使抽出後多餘的黑色降低,進一步與圖層1融合,完善發絲的效果。

圖06
06、看看效果,如果對摳出的高光發絲顏色不滿意,可用色相/飽和度調整,使之與頭發的主體顏色融合,OK。

圖07