


很多朋友都知道如何使用Photoshop複製變換得到漂亮的規則變化圖形的方法。經典的快捷鍵Shift+Ctrl+Alt+t,可以創造出千變萬化的規則圖案,強大無比。
我們可以利用Photoshop對智能對象進行自由變換,從而在任何時候都可以統一更換變換的圖像,製作出變化多端的圖案來。在開始對智能對象動手之前,我們需要先看一看經典的複製變換是怎麼一回事。
所謂複製變換,是指把一個圖層中的物體複製並自由變換,多次的複製和自由變換之後,就可以得到順序漸變的優美圖形。
下麵我們實際操作一下。新建Photoshop文件,在背景層上新建一個樹葉層。我們為這個樹葉層還加上了一個陰影。這樣在複製變換時,還可以加入陰影效果。如圖所示:

下麵開始第一次自由變換。單擊樹葉圖層,按下Ctrl+t。對樹葉層進行自由變換。把變換中心點放置在框外,這樣在我們進行複製變換時,樹葉就會圍著這個點一邊旋轉一邊變換啦。在上部屬性欄裏如圖示進行設置,將樹葉向右側旋轉一個角度並縮小。

按下回車確定,我們就設置了初始變換,後麵我們再做的操作,都會按照這個設置一邊複製圖層,一邊變換。
我們按Ctrl+Alt+Z,可以返回上一步。因為我們已經設置了自由變換的方式。所以返回上一步,從最初始狀態開始第一步變換。
按下Shift+Ctrl+Alt+t,我們可以看到,樹葉圖層被複製了一個副本,並按照我們剛才設置的變換方式進行了縮小旋轉。一直按這個快捷鍵,樹葉可以被一直複製下去,最後形成一個螺旋形的圖案。

這就是傳統的製作圖案的方法,改變變換中心點,或者是自由變換參數中的任何一項都可以改變最終得到的結果。
不過傳統的方法也有缺點,我們無法對所有的變換對象統一修改,比如在每片樹葉上加上一些裝飾。
如果我們把這個方法應用在智能對象中,將會實現批量更新。製作將會更加靈活有趣。
在曆史記錄麵板中,我們回到最初打開文件時的狀態。
先把樹葉圖層轉化為智能對象。按圖示方法,在樹葉圖層的名字上單擊右鍵,轉換為智能對象。可以看到這個圖層的縮略圖右下角出現了智能對象的圖標。如圖所示:
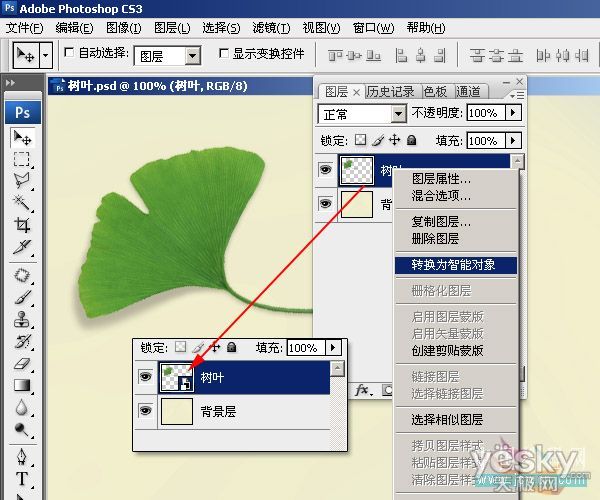
大家按Shift+Ctrl+Alt+t試一下吧。可以看到,智能對象同樣也可以進行自由變換。如果你的圖片很大的話,也許在變換的時候暫存盤會不夠用,那樣需要在“編輯”-“首選項”-“性能”選項中,將多個盤設置為暫存盤。和以往的Photoshop版本不同,我們設置之後,不用關閉程序就可以使用新的暫存盤,非常方便。
每一個智能對象圖層都會被自動命名,從而讓我們知道它一共有多少層。如圖所示:
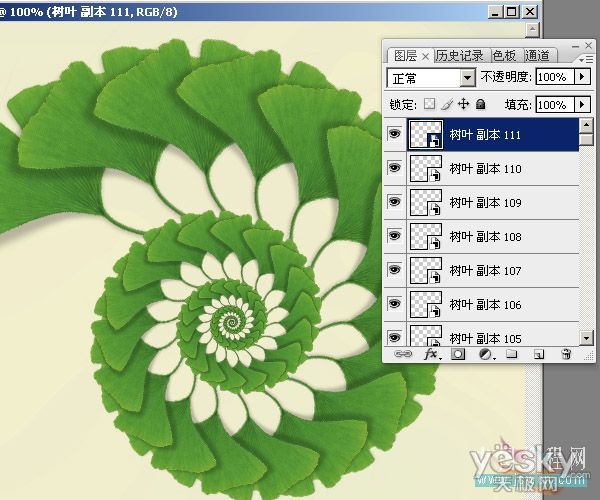
[page]
雙擊任何一個智能對象圖層右下角的智能對象圖標,可以看到如圖示的提示框,提示我們可以對智能對象進行統一修改並保存為一個單獨文件。如果我們對這個文件進行了重新編輯,那麼所有使用這個智能對象的圖像都會變化以反映這個更改。因此對智能對象的更改要慎重。
單擊確定,我們開始對智能對象進行更改操作。
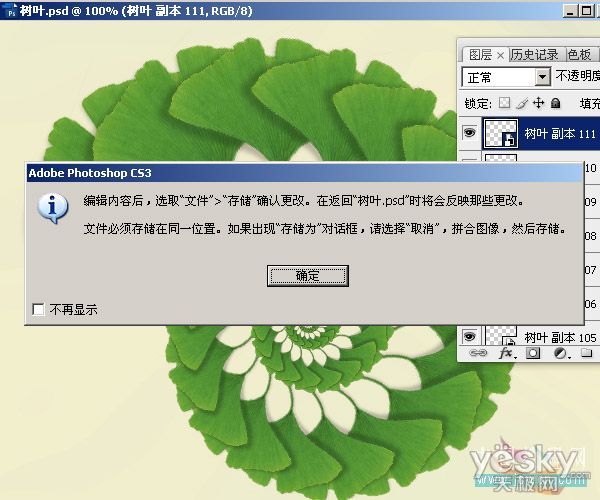
我們可以看到,智能對象會被保存為另外一個文件,它的內容就是當初我們轉化為智能對象的那個圖層中的內容。它被單獨保存為一個PSB文件。我們對這個文件進行修改後,一旦保存就會影響到使用這個智能對象的所有文件。

我們用最簡單的方法來測試。使用較硬的畫筆筆頭,在這個樹葉的左邊角上點一個圓點。此時我們看下部使用智能對象的圖像,並沒有任何改變。
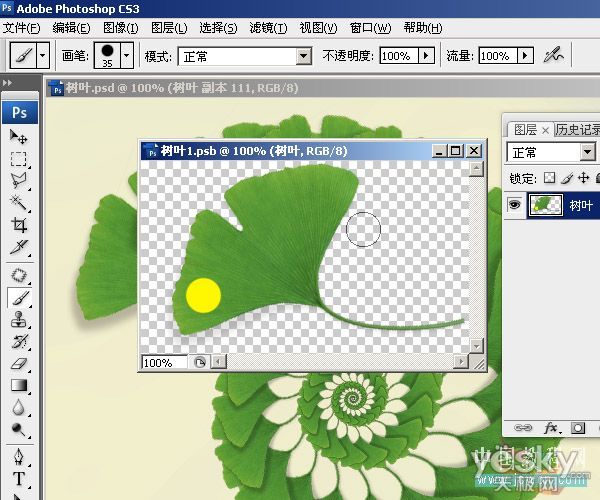
按下Ctrl+s,我們保存智能對象圖像。可以看到,Photoshop會對應用了此智能對象的圖像進行更新以反映對智能對象所做的更改。
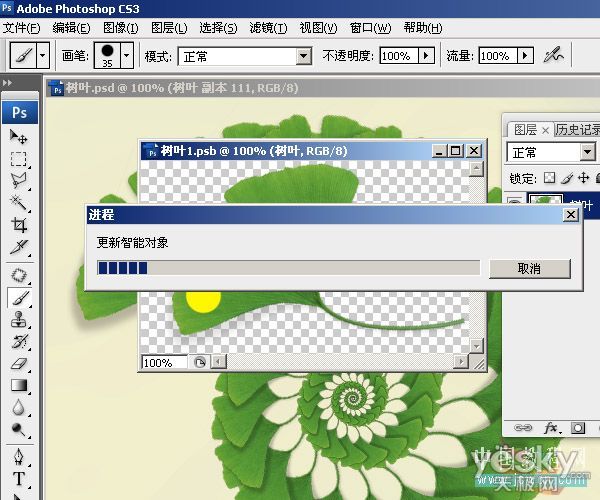
進度完成,所有智能對象都按我們的修改被更新。
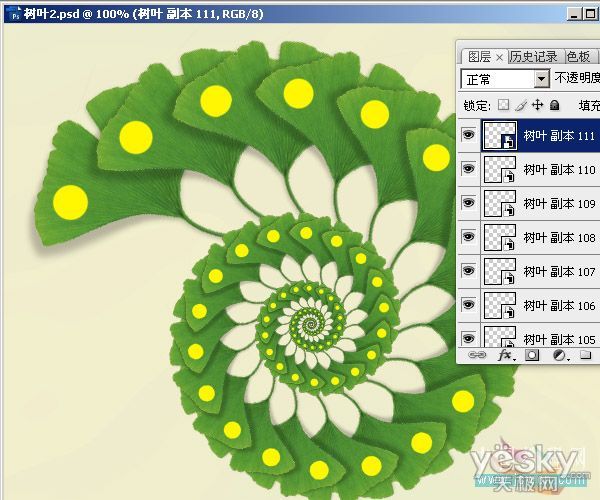
使用這個方法,我們也可以把智能對象中的樹葉完全去除,換成另外一個圖案,大家快打開Photoshop試一試吧。
重要提示:對智能對象的複製設置,必須在普通圖層進行,也就是說,先要對普通圖層進行一次自由變換,然後再對智能對象變換複製。設置變換參數必須要在普通圖層進行。