


本文介紹如何用Photoshop合成一個非常夢幻的效果,一個飛在海麵雲端的夢幻女孩,畫麵看起來有些不現實的美麗。本教程用到了多個圖層合成,製作方法不是很難,但需要一點耐心。
所需素材包括:海邊、雲層1、雲層2、雲層3、人物1、人物2等。
最終效果圖如下:
第一步:
打開海邊素材,然後使用自由變換工具(CTRL+T)-水平旋轉,目的是讓他的亮度靠左邊。

第二步:
現在我們要對圖片左下調整。使用色階工具(CTRL+L),按下圖所示。
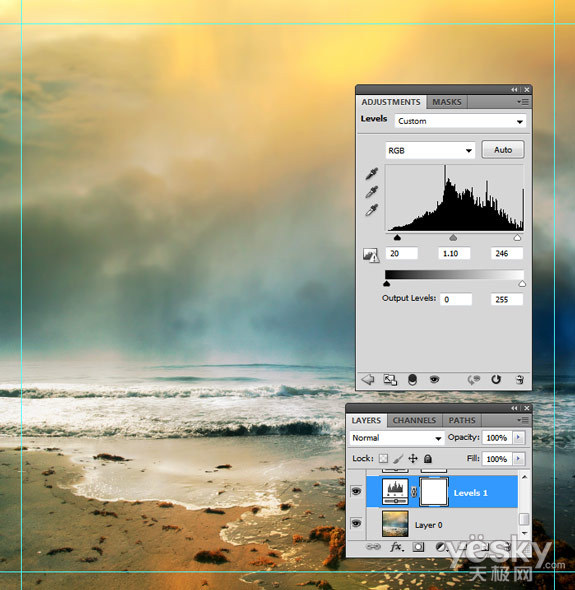
然後我們在使用曲線,調整光線色調。

第三步:
將我們提供的雲筆刷加載到PS軟件裏麵,然後設置前景色為白色,背景色為黑色。創建一個新層,然後用畫筆描繪在一些雲。 遠處的雲彩設置不透明度低50%至90%,並設置雲層更接近100%不透明前景。

在使用橡皮擦,擦掉雲層多餘的部分。

畫了幾個雲層以後,我們就把現有的多複製幾個,這樣才就很明亮了。

第四步:現在我們添加鴿子,大家可以找筆刷來做,比較簡單些。

[page]
第五步:現在我們添加人物,把人物1素材打開。

使用快速選擇工具,把背景和人物分離(如果不是PS CS5 可以使用鋼筆工具摳出,PS CS4是可以使用的)

然後保持選取,點擊屬性欄的的調整邊緣,如下設置:
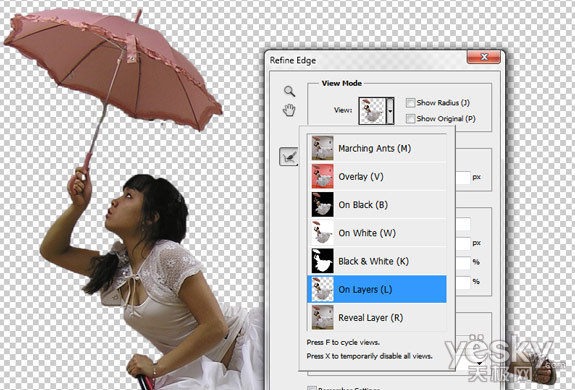

這樣就新建了一個遮罩圖層。

現在把人物拖到畫布裏麵去。現在我們用橡皮工具在把椅子的腳和她的左手去掉,如下:
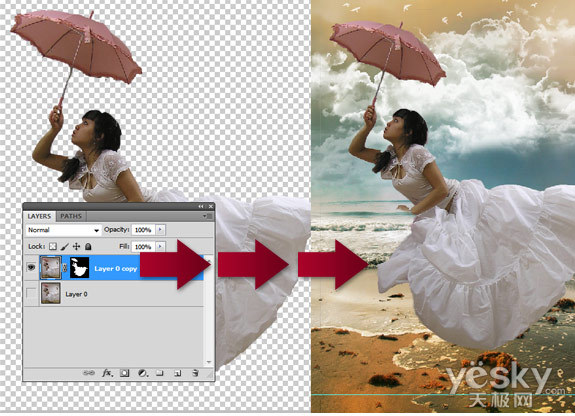
[page]
第六步:
打開人物2素材。現在我們將要借用他的一隻手。

使用鋼筆工具,將人物的手扣出來。怎麼使用我就不說了。

用鋼筆畫好後,將他轉為選取,按CTRL+J複製出來。

現在我們把“手”拖到畫布裏麵。

第七步:
現在我們將兩個手重合。然後改變“手”的大小。如下:

現在我們選擇“手”圖層,新建一個圖層蒙板,單擊圖層蒙板,把“手”多餘的部分刪掉。

將“手”修飾好後,我們把他和人物合並。

第八步:
現在我們把女孩移動到雲層中間。

現在我們要調整女孩的效果,按CTRL+L調出色階工具,設置如下:

然後使用曲線,讓女孩與背景更加融合。

第九步:
現在我們要把女孩做得像飛起來了一樣。選擇女孩圖層,然後到編輯-變換-扭曲。如下:

第十步:
現在我們讓女孩的頭發飛一下,畢竟是在天上,多少也有點風。使用塗抹工具,塗抹一下。(塗抹設置是:12PX的大小,100%不透明,軟刷,顏色為黑。注意要新建圖層。)

現在我們在多刷幾個地方,這裏要注意調整塗抹工具的大小。

第十一步:
現在使用減淡工具,在根據光線的效果來塗出高亮的地方。

然後我們在添加一些小雲彩來裝飾女孩。

現在我們選擇最上方的圖層,然後單擊圖層麵板下麵的“創建新的填充和調整圖層”,就是那個一半黑一半白的圖標,點擊一下。選擇色彩平衡,然後根據下方設置:
顏色平衡設置 :青色 6, 洋紅 -62, 黃褐 -54

現在設置前景色為黑色,背景層為白色,然後添加一個漸變調整圖層 。 設置角度-170.54 ,然後點擊確定。做好後更改圖層的混合模式為“亮光”。不透明為“40%”.

[page]
然後我們在添加一個漸變圖層,選擇圖層-新建填充圖層-漸變,先添加然後在設置,現在我們設置漸變顏色,根據下麵的提示設置。

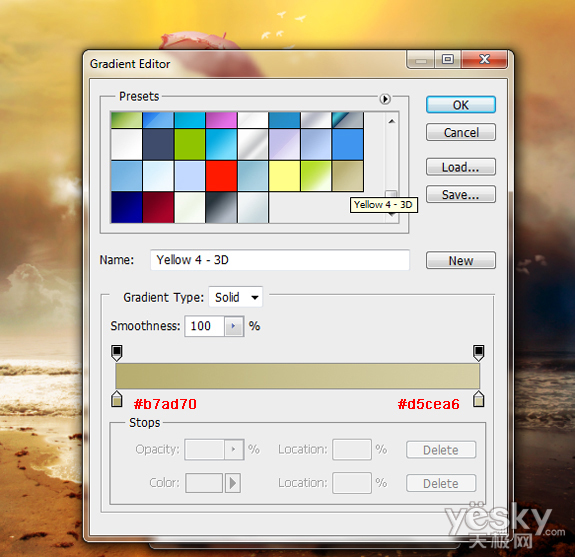
設置漸變圖層的混合樣式為“疊加”,不透明度為“68%”。
第十二步:
現在我們把女孩和旁邊的雲層圖層都複製一個,按CTRL+T垂直旋轉,然後將它縮小為原圖的75%,在往下麵移動到水中。

現在我們設置女孩的透明度為:24%,雲層的透明度為63%。

好了,這裏就做完了,你覺得怎麼樣了?其實這個PS教程不是很難,隻是在於大家有沒有耐心去完成它。
最終效果圖:
