
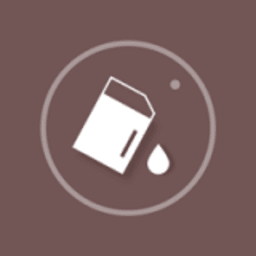

本教程介紹的偏色照片修複方法非常獨特,基本上不需要用到調色工具。首先在通道中分別複製各通道的高光部分,然後粘貼到圖層麵板,適當更改圖層混合模式和不透明度,就可以實現較色,後期再整體潤色就可以了。
原圖

最終效果

1、打開原圖,把背景圖層複製一層,執行:圖像 > 調整 > 匹配顏色,參數設置如下圖。

2、繼續執行:圖像 > 應用圖像,參數設置如下圖。這兩步都是一些提亮加減黃的方法。

[page]
3、提亮後有些部位會感覺過亮,那麼用加深工具進行塗抹,比如肩頭、衣服、手指等部位。
4、為了方便操作,我沒有合並圖層。新建一個圖層,按Ctrl + Alt + Shift + E 蓋印圖層。進入通道麵板,點擊綠色通道,按Ctrl鼠標點擊綠通道,載入綠通道選區,按Ctrl + C 複製。點擊RGB層回到圖層麵板。按Ctrl + V 粘貼,把圖層混合模式改為“濾色”,不透明度改為:20%;然後同樣的步驟分別操作紅,藍通道。
紅通道混惡化模式為“柔光”,不透明度為:35%;藍通道混合模式為“濾色”,不透明度為:17%。
這3個通道的操作主要是為了提亮,讓人物的皮膚更加的處於正常色彩。對於過亮部位,添加圖層蒙版,進行擦拭。

5、完成到這裏,其實人物的顏色基本上屬於正常光線下的色彩了,隻是跟人感覺上還有些偏色,所以下麵再進行一些顏色上的細部處理。
新建一個圖層,蓋印圖層,進入通道麵板,點擊濾色通道,按Ctrl + A 全選,按Ctrl + C 進行複製。點擊藍色通道,按Ctrl + V 粘貼。點擊RGB層回到圖層麵板,這是可以看到人物色彩已經變得有些粉色了,我們把不透明度改為:17%,讓膚色看著正常些。
6、新建可選顏色調整圖層,對紅,黃進行調整,參數設置如下圖。

7、在這些步驟中或者後麵的一些步驟中,如果覺得一些部位過亮,記得添加圖層蒙版進行擦拭,後麵我就不再重複說了。
8、再次蓋印圖層,執行:圖像 > 應用圖像,參數設置如下圖。

9、繼續蓋印圖層,用汙點修複畫筆把人物臉上幾個比較大的斑點塗掉。
10、新建圖層,蓋印圖層。執行:濾鏡 > 其它 > 自定,我采用這個方法來銳化圖片,感覺效果比較自然,比直接銳化更加的清晰而不傷圖本質,具體參數如下圖。確定後把圖層不透明度改為:24%,這樣整個圖看著比較有質感。
11、最後加大亮度和對比度,新建亮度/對比度調整圖層,數值:5/2,確定後完成最終效果。

最終效果:



Photoshop照片後期修複教程 修複美女圖片甜美的紅褐色