


本教程介紹一本非常逼真的古書的製作方法,雖然效果圖是一本非常簡單的書本,但製作起來還是相當複雜的。首先要把書本分好層次,如封麵、書頁等。然後由下至上慢慢刻畫細節。由於書本是對稱的,做好一半後另一半複製後稍做修改就可以了。
最終效果
 ‘
‘

2、將背景填充中性灰色:#7a7a7a,然後新建一個層,選擇矩形工具,拉出一個填充顏色為:#e7c681的長方形。

3、拖曳長方形的各個頂點,將形狀調整為如下圖類似於書頁的樣子。然後如法炮製一個防盜右側,如下圖。

4、為了避免後麵圖層過多造成製作困難,給每個圖層做好重命名是個好習慣。我們可以將左邊的書頁圖層命名為“Cover1”,右邊的命名為“Cover2”。接下來對這兩個圖層應用圖層樣式,一個是浮雕效果,一個是漸變填充,具體設置如下圖。


這裏左右的顏色均為:#503e25,中間那個定位在75%左右,顏色為:#fbebab,效果如下圖。

[page]
5、按Ctrl鍵點擊“Cover1”圖層的縮略圖,獲得選區,接著按Ctrl + Shift鍵點擊“Cover2”圖層的縮略圖,獲得兩個圖層的選區,然後創建色相/飽和度調整圖層,參數設置如下圖。




6、建立一個圖層組,將剛才建立的幾個圖層歸納到這個組中。接下來開始做書角包邊的效果。在剛才的圖層組之上,新建一個圖層“Corner1”,使用多邊形套索工具勾出一個三角形,形狀如下。然後隨意填充一個顏色。

還記得最初給“Cover1”應用的圖層樣式嗎,複製這個圖層樣式,然後粘貼到“Corner1”上。

剩下3個角按照這個方法做好,得到下圖所示的效果。

7、合並包邊的四個圖層,得到一個沒有任何應用樣式的圖層,點擊圖層麵板下的創建新的填充或調整圖層中的照片濾鏡,給圖層加一個暖調濾鏡,設置如下圖。

然後把兩個圖層合並掉,再次得到唯一的圖層。

接著就是先用加深工具給包邊增強陰影效果,然後再用減淡工具給包邊增強高光效果,具體設置如下圖。

[page]
基本上都是用50左右的筆刷大小,加深工具隻影響陰影範圍,減淡工具隻影響高光範圍,最後效果如下圖。

8、接下來要開始書頁紙張的製作。把“Cover1”圖層找出來複製一個,然後拖到最頂層。

右鍵把圖層樣式去掉。

使用“直接選擇工具”激活邊框角點,然後用“鋼筆工具”在左下角添加一個角點,然後拖動手柄,讓形狀如下。最後命名為“Pages base”。

9、然後製作模擬的書頁厚度,先把前景色設置為:#d6bb8e,然後用矩形工具拖出一個長條,調整頂點變成如下形狀。

接著選擇“轉換點工具”把長方形的右上角和右下角轉換為分別可拖曳的角點。

10、這裏需要下載一個Pages-pat圖案,加載,然後執行:編輯 > 填充,選擇好圖案如下圖。




11、合並這兩個圖層,重命名為“Light side”使用橡皮擦工具,用1 - 2像素尺寸輕輕擦去書頁和書頁之間的像素,努力達成一種真實紙張的效果。

12、現在開始製作底部的效果。先設置前景色為:#9c8d6e,然後用之前相同的方法拖出一個長條,然後調整形狀如下圖。


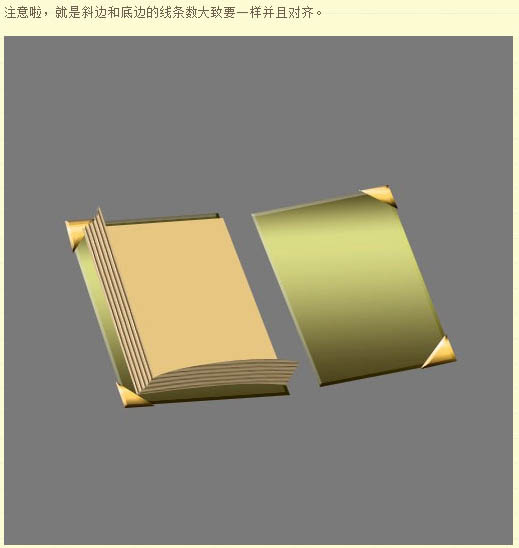
[page]
13、同上的方法把右側的也做出來。




14、現在反過頭去處理一些陰影效果。把圖層組“Covers”全部合並得到“Covers”圖層,然後在圖層上新建一個空白圖層,右鍵它,建立一個剪輯蒙版,然後安裝Ctrl 鍵點擊“Golden Corners”圖層縮略圖獲得選區。





15、在圖層麵板最上麵新建一個空白圖層,使用鋼筆工具勾出打開麵的形狀,別忘了提前設置前景色為:#efd5a9。效果如下圖。






[page]
16、製作翻開的紙張。先開始製作左邊的。設置前景色為:#cc9c6a,用鋼筆工具勾出形狀,調整為如下效果。




17、製作右側的過程同上,各種顏色等設置參照上一步。





18、現在要製作的是翻開的頁麵的陰影。很簡單,獲得兩個書頁的合並選區,然後在“Base pages”上再建一個剪輯蒙版圖層,使用:#815130的顏色填充。




19、將最上麵的4個圖層全部合並,重命名為“Flip pages”。




[page]
20、使用直線工具,粗細為3像素,類型調整為“填充像素”,做出如下的一個形狀。然後設置前景顏色為:#7e7633。




21、接著完成書脊的第二部分。設置前景色為:#544a15。使用鋼筆工具畫出如下的形狀,注意圖層順序,讓這個形狀壓在最下麵,重命名這個層為“Spine base”。





22、開始添加文字。






最終效果:
