

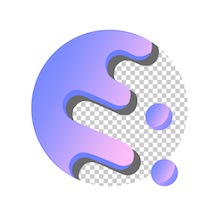
今天我們介紹一個把水滴從圖片中摳出的方法。摳圖是Photoshop裏麵最為常用的一種技巧,希望對大家有所幫助。
原圖
圖00
最終效果圖
圖01
圖02
1.打開原圖素材,點通道麵版,選擇一個色調比較適當的通道這裏我選擇的是藍色通道,然後複製一層,按Ctrl + L 調色階參數設置如圖1
圖03
2.確定後圖片的下部分還有部分的灰色,用套索工具選出來如圖2,然後按Ctrl + Alt + D羽化數值為25,再按Ctrl + L調色階如圖3
圖04
圖05
3.確定後按Ctrl + I 反選,再按Ctrl + L調色階如圖4,效果如圖5,
圖06
圖07
[page]
4.然後按Ctrl點通道調出選區,回到圖層麵版按Ctrl + J 複製出水滴,然後把這層命名為:“陰影”層,再回到通道麵版把剛才的藍色通道副本再複製一份然後用畫筆工具選擇白色把水滴部分都塗白如圖6,塗完後調出他的選區,回到圖層麵版,點背景圖層按Ctrl + J 複製出水滴,把圖層命名為:“底色”
圖08
5.把背景圖層換上漸變顏色,再把“底色”和“陰影”圖層鎖定如圖7
圖09
6.鎖定圖層後我們把"底色"圖層填充為白色,把"陰影"層填充為深綠色就可看到圖8的效果。我們再仔細觀察一下其實也不難發現其實水滴也分成上下兩個麵,上麵的光亮一點,我們就可以通過改變"底色"圖層的顏色來區分如圖9。同樣的方法可以製作不同的顏色。
圖10
圖11