
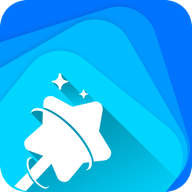

今天我們介紹一個用通道摳圖的方法,方法比較簡單實用,通道摳圖是利用通道保存顏色的這樣一種特性讓顏色進行計算來得到選區,所以要學會通道摳圖就得學會通道。
這個通道的翻譯我覺得有點不好但是我也找不出更穩妥的翻譯方法之前我講過什麼叫RGB,什麼叫CMYK,RGB呢是由三種顏色組成的分別為紅綠藍以下我們用RGB來講,CMYK可以類推.
1,光線越強就會越亮. 光線越弱就會越暗.
2,三種不同的光的強弱然後再混合在一起, 就形成了多彩的圖案 .
3,通道是用來分別保存三種顏色的亮度信息的.
我做了這樣一張圖:三種高純度的顏色大家仔細觀察縮略圖就可以看到紅通道左邊是白色表示在左邊是非常亮的中間和右邊都為黑的表示完全沒有紅色參與其它類推
再來分析一張紅調圖片

再看通道的縮略圖紅通道明顯要亮一些這就是這張圖片偏紅的原因大家現在能不能看著通道就知道這個圖層的大致顏色了呢?
現在我們選中紅色通道然後”圖像”—“調整”----“亮度/對比度” 把亮度降下來
再恢複選中RGB混合通道你會發現因為紅色亮度的減弱導致原圖的紅色減少沒有之前那麼紅了再看下調整後的通道縮略圖
我隻想說明一件事通道是用來分別保存三原色的亮度的.
而且我們剛剛做了件事單獨調整某一種顏色整體的亮度. 對我們就是要這樣做
[page]
我們回到第一張圖依次選擇三個通道
認真觀察哪個圖的頭發與背景層和對比大哪個細節更豐富你會發現藍通道更好一些.
很好我們把藍通道拖到麵板下方的”新建”圖標上建立一個複本然後選中這個”藍副本”通道先說一下我的思路我想通過把通道轉換為選區的功能從而自動找出選區的範圍 .
而灰色會產生選擇一部分的效果所以我盡量讓想選的地方更黑不想選的地方更白那麼顯然這個功能就是”圖像”---“調整”----“亮度/對比度”的拿手好戲.
連著多次調整 對比度到最高我調整了三次如圖:
而臉部是我一定要保留的區域請注意我上麵講過我盡量讓想選的地方更黑不想選的地方更白那麼臉部是我想保留的所以我把臉部進行塗黑處理
拿上畫筆用最黑的顏色在臉上塗抹以標出臉部的區域這個時候應該用”硬度”很高的筆因為臉的輪廓很硬注意為了講述的進度我現在隻關注臉部身上部分大家可以按照類似的規則來做最重要的是明白這個道理.
在畫輪廓時我是直接用鋼筆勾的輪廓然後按住ctrl再左鍵單擊,”藍副本”的縮略圖載入選區這時的選區剛好是反著的所以要”反選”一下
再回到正常的”RGB”混合通道再回到”圖層”麵板
[page]
點下方的”添加圖層蒙板” 的按鈕添加一個蒙板.
就得到了最後的效果
大家不要去比較這個效果跟上個效果誰好誰壞沒有可比性而且也跟處理的精細程度有關跟具體的片子有關.
注意:
1,通道因為是保存顏色信息的所以顏色層次非常豐富而且有多種命令可以作用在他上麵所以會產生非常精細的效果也會有更豐富的摳圖方法以後再講如何讓通道發揮最大的作用.
2,通道可能對初學者有些難度你始終記住兩點:
通道是保存圖色每個原色的顏色的亮暗信息的.
通道可以轉換為選區.
希望以上方法對大家的ps通道學習有所幫助。