


本文介紹如何用Photoshop把一幅灰暗的公路外景照片色彩進行提亮和優化的方法,最後處理成比較有藝術效果的照片特效。方法比較獨特實用。
本教程重在提供給大家一個思路,具體的參數設置僅供參考,您可以根據個人喜好隨意變換。
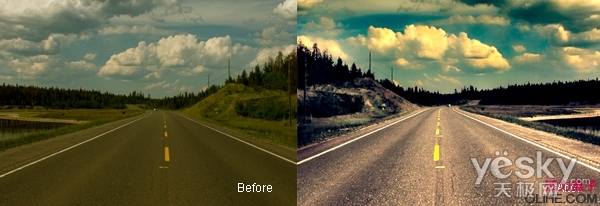
1.我們將分開處理道路和雲層。
2.在photoshop中打開“素材.jpg”,雙擊背景層命名為“道路”。Ctrl+J複製圖層,命名為“天空”。

3.我們第一次處理天空,圖像-調整-變化,加強黃色。

圖像-調整-色階,參數設置為21,1.08,255

4.複製圖層命名為“天空01”
5.“天空01”,圖像-調整-色階,參數設置為41,0.96,255。
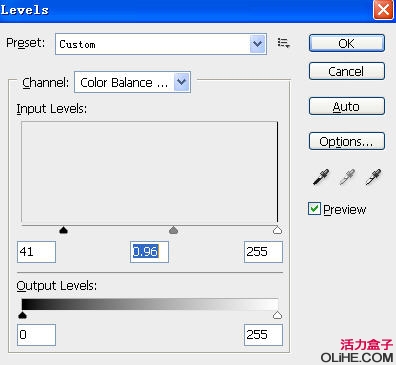
6.“天空01”,圖像-調整-色相/飽和度,色相+4,“洋紅”色相-9。


7.複製“道路”圖層,命名為“天空02”,置於最頂層。

圖像-調整-色階,參數設置為74,1.14,197。圖層不透明度設為74%,畫麵中部分雲層存在過曝的問題,所以我們選擇橡皮擦工具,選用柔角畫筆,不透明度70%,然後擦除雲層呈現白色的過曝部分。

8.拚合“天空”、“天空01”、“天空02”圖層,文件-另存為,導出圖片為“天空.jpg”。我想要畫麵更平滑一些,
所以我們打開Neat image2 (下載地址http://www.neatimage.com/download.html)

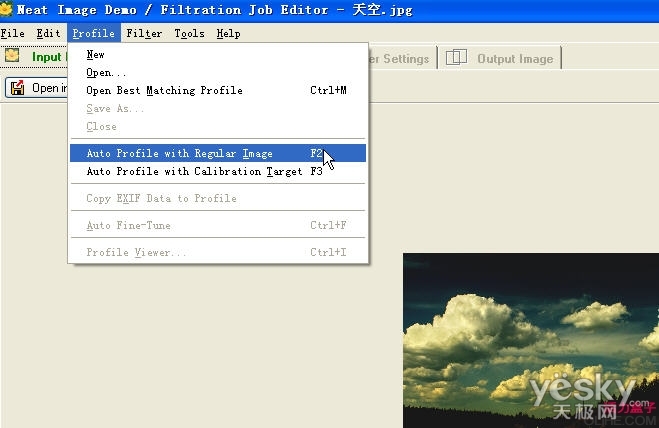
降噪後存為”天空-柔和.jpg”

9.導入處理後的“天空-柔和.jpg”,重命名圖層為“天空”,刪除原拚合後的圖層“天空02”

[page]
10.複製“道路”圖層,重命名為“道路2”,同時隱藏“天空”圖層。
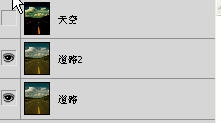
11.“道路2”圖層,圖像-調整-色階,參數設置為21,1,10,199

12.“道路2”圖層,圖像-調整-亮度/對比度,亮度+53,對比度+80。
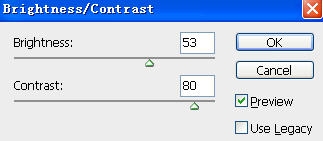
13.個人覺得現在道路太黃了,我們複製圖層,命名為“道路3”
14.“道路3”圖層,圖像-調整-色相/飽和度,飽和度-75。
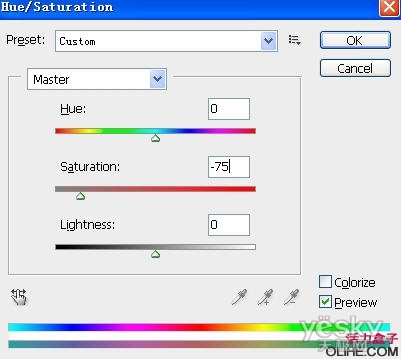
15.“道路3”圖層,圖像-調整-色階,參數設置為0,1.08,172。

16.“道路3”圖層,使用橡皮擦擦除黃線,露出底層,因為我希望它更醒目。

17.現在道路的處理已經完成,我們拚合道路3和道路2圖層,得到新的“道路2”圖層

18.取消“天空”圖層的隱藏,為其創建圖層蒙版,使用黑色柔角筆刷塗抹露出底層的道路。

19.為“道路2”創建色階調整層
點擊圖層蒙版下方的,新建調整層按鈕選擇“色階”,參數設置0,1.17,176,ctrl+alt+G創建剪切蒙版

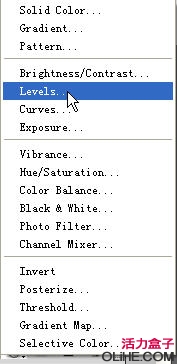

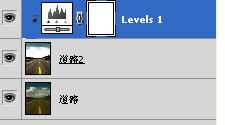
20.最後我們用如上方法,在最頂層創建“色彩平衡”調整層,參數設置如下圖:


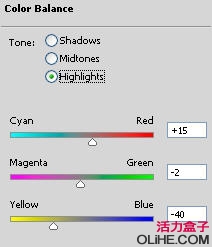

21.完成,下麵是最後效果圖:
