


本教程介紹一個非常漂亮的日韓流行色,由於這類色調風格比較多樣,所以有是非常難把握。本篇是作者經多次嚐試後找到的最實用的藍色係調色方法,希望對大家有所幫助。喜歡的朋友也可以做成動作保存,以便以後使用。
原圖
最終效果
1、打開原圖素材,創建可選顏色調整圖層,對黃,綠進行調整,參數設置如圖1,2,效果如圖3。這一步減低圖片的綠色,調成較為統一的暖色。

<圖1>
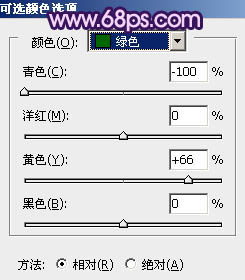
<圖2>

<圖3>
[page]
2、創建曲線調整圖層,對藍色進行調整,幅度稍微大一點,參數設置如圖4,效果如圖5。這一步增加圖片的藍色和黃色。

<圖4>

<圖5>
3、創建可選顏色調整圖層,對藍色進行調整,參數設置如圖6,效果如圖7。這一步微調背景部分的藍色。

<圖6>

<圖7>
4、創建通道混合器調整圖層,對紅,藍進行調整,參數設置如圖8,9,效果如圖10。這一步加強圖片暖色濃度和暗度。
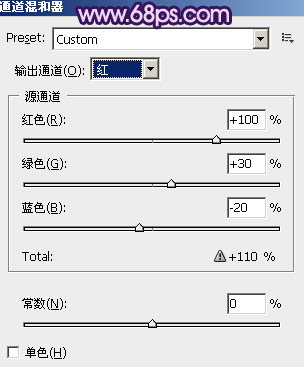
<圖8>

<圖9>

<圖10>
[page]
5、創建可選顏色調整圖層,對黃,綠進行調整,參數設置如圖11,12,效果如圖13。這一步加微調圖片的暖色。

<圖11>

<圖12>

<圖13>
6、創建色彩平衡調整圖層,對陰影、中間調、高光進行調整,參數設置如圖14 - 16,效果如圖17。這一步微調圖片的層次感和亮度。
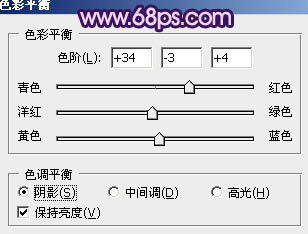
<圖14>

<圖15>

<圖16>

<圖17>
7、這一步非常關鍵!按Ctrl + Alt + ~ 調出高光選區,新建一個圖層填充藍色:#2579F5,混合模式改為“濾色”,效果如下圖。到這一步基本效果都出來了。

[page]
8、創建色彩平衡調整圖層,對中間調,高光進行調整,參數設置如圖19,20,效果如圖21。這一步簡單加強背景部分顏色層次。
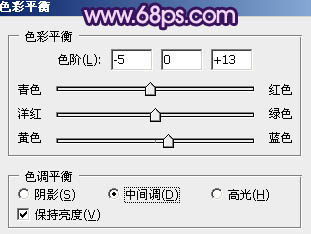
<圖19>
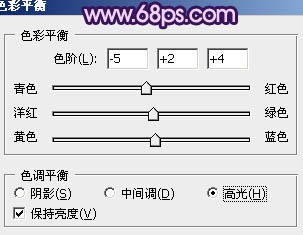
<圖20>

<圖21>
9、創建可選顏色調整圖層,對黃、藍、白進行調整,參數設置如圖22 - 24,效果如圖25。這一步可以根據自己喜好微調各部分的顏色。
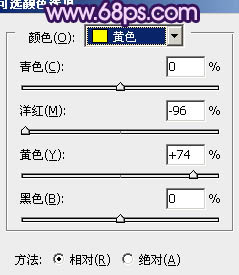
<圖22>

<圖23>

<圖24>

<圖25>
[page]
10、新建一個圖層,填充淡紫色:#C9B9DD,混合模式改為“濾色”,加上圖層蒙版,隻保留左上部分,其它部分用黑色畫筆擦掉。這一步給畫麵增加高光。

<圖26>
11、新建一個圖層,按Ctrl + Alt + Shift + E 蓋印圖層。按Ctrl + Shift + U 去色。然後執行:濾鏡 > 模糊 > 高斯模糊,數值為5,確定後把圖層混合模式改為“柔光”,不透明度改為:20%,效果如下圖。

<圖27>
12、新建一個圖層,蓋印圖層。用自己習慣的銳化方法,把圖片適當銳化處理,大致效果如下圖。

<圖28>
13、新建一個圖層,蓋印圖層。簡單的給人物磨皮,再加上暗角,大致效果如下圖。

<圖29>
最後微調一下整體顏色和細節,完成最終效果。

photoshop圖片處理教程 把外景人物圖片調成流行日韓色

photoshop圖片處理教程 把偏暗照片調成淡紫色日韓效果