


本文介紹如何用Photoshop快速製作雲彩文字特效的方法。其中用到了Photoshop的筆刷和選區轉路徑、路徑描邊以及一些有意思的光照效果。希望對大家的學習有所幫助。
完成效果如下圖。

完成效果
在Photoshop中創建一個新文件,尺寸為1920×1200像素。進入圖層樣式麵板,“背景”項選擇“漸變疊加”,使用正常的混合模式,不透明度為100%的、徑向漸變、顏色代碼為#07090b和#27160,角度為115% 。
用文字工具(T)輸入單詞“CLOUDS”,我用的字體是Helevtica Neue Ultra Light。重點是要使用非常細的字體,因為後麵需要將它們創建為路徑。
將文字變成圖形,選擇菜單“圖層>柵格化>文字”,或者右鍵點擊文字層,從下拉菜單中選擇“柵格化文字”。按住Ctrl鍵用鼠標點擊擊圖層的略縮圖,這樣我們得到一個文本輪廓的選區。
保持選區,進入路徑麵板,點擊圖標選擇創建工作路徑(標誌1)。然後將路徑保存,稍後使用。您可以通過點擊右上角的圖標(標誌3)保存路徑。
用直接選擇工具(A)編輯路徑。刪除路徑內的部分(如下圖1),每個字母隻保留單線路徑(如圖2)。
創建一個用於建立雲彩的筆刷。選擇菜單“窗口>筆刷”。選擇一個柔軟的筆刷,設置好形狀、紋理和其他參數。
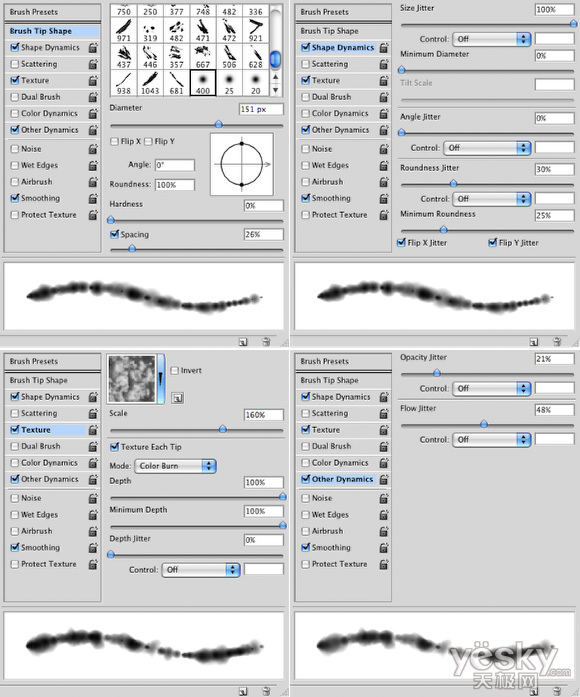
筆刷設置
[page]
再次使用路徑的直接選擇工具(快捷鍵A),在圖像的路徑上按鼠標右鍵選擇描邊路徑。在描邊路徑的對話窗口中,選擇你想描邊的路徑,設置前景色為白色,選擇適當的雲彩筆刷,做路徑描邊。再次重複這個步驟兩次,每一次都要新建一個圖層。第一次用白色,第二次用黑色,第三次還用白色。這將能添加雲彩的麵積,讓雲彩的效果更逼真。
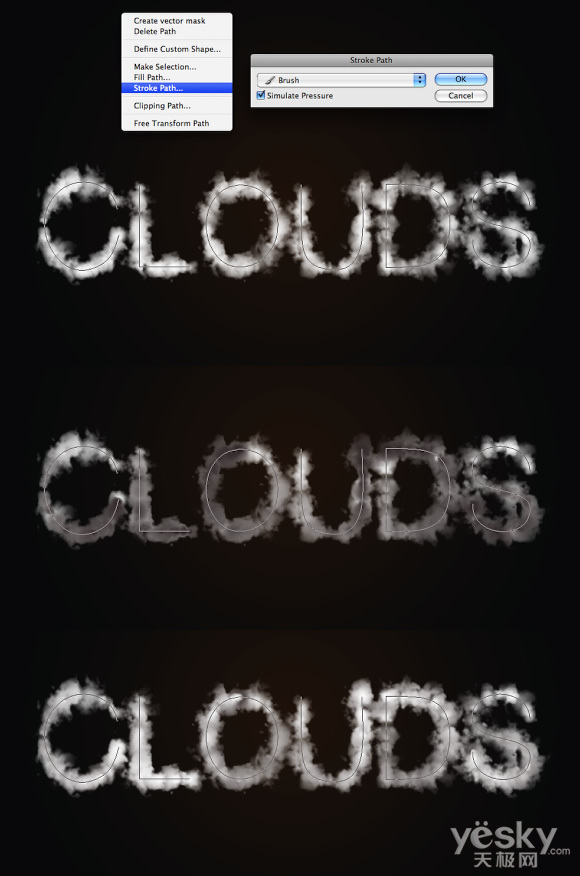
路徑描邊
現在我們創建更多的雲彩。新建圖層,選擇菜單“濾鏡>渲染>雲”。確認使用的前景色和背景色缺省的黑色和白色。設置這個圖層的混合模式為“顏色加深”,使用橡皮擦工具(E)刪除一些區域,隻留下最接近雲彩文字的那些。
再讓我們添加一些燈光效果。在圖層麵板上添加一個文件夾,這個文件夾要放在雲彩的下方,改變文件夾的混合模式為“顏色加深”。在這個文件夾中添加一個新圖層。然後用白色的筆刷工具(B)畫一些雲彩。改變筆刷的不透明度可以讓這些雲彩有一些光照的特效,參考下圖。
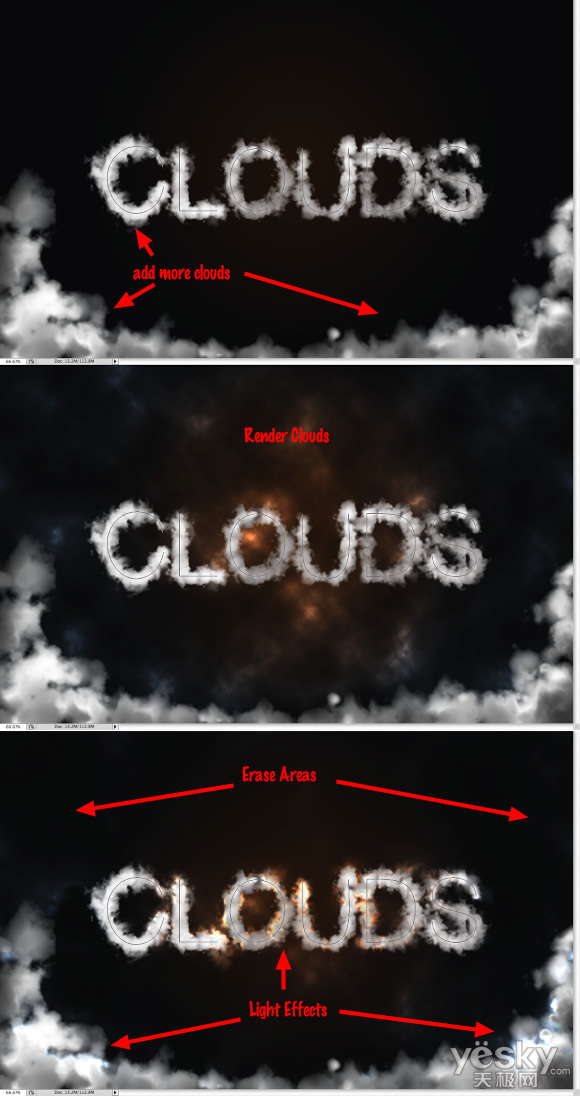
增加更多的雲彩效果
現在用雜色濾鏡添加一些點狀的星星。創建一個新層,用黑色填充。選擇菜單“濾鏡>雜色>添加雜色”。參數為10%和高斯類型。選擇菜單“圖像>調整>色階”,調整色階參數讓點狀的白色星星出現。改變圖層混合模式為“顏色加深”。

增加星星
選擇所有圖層,複製它們,選擇“圖層>合並圖層”。選擇菜單“濾鏡>模糊>高斯模糊”。使用12的數量。設置圖層混合模式為“屏幕”。這樣我們可以得到一個漂亮的發光效果,使雲彩更真實。
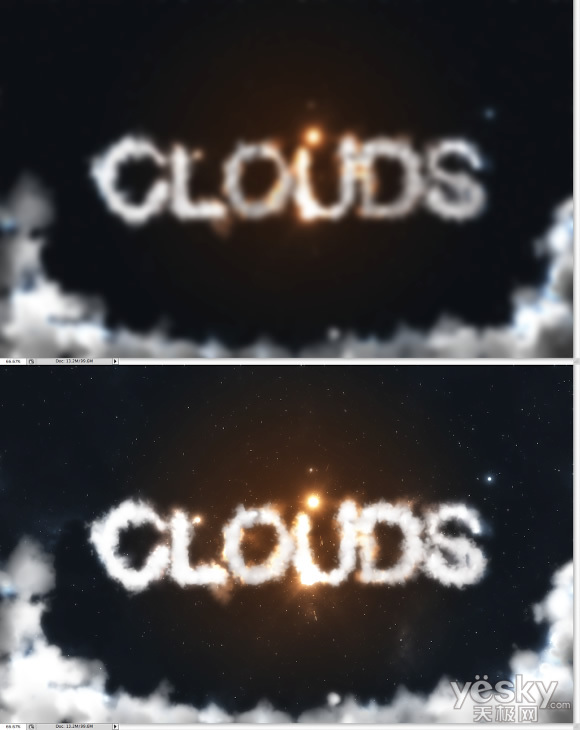
添加特效
我們還可以添加更多的燈光效果,比如很大的星星之類的,也可以變換一些顏色,嚐試一下不同的效果。本篇教程主要是為大家介紹快速製作雲朵字特效的技巧。
最後的效果圖:
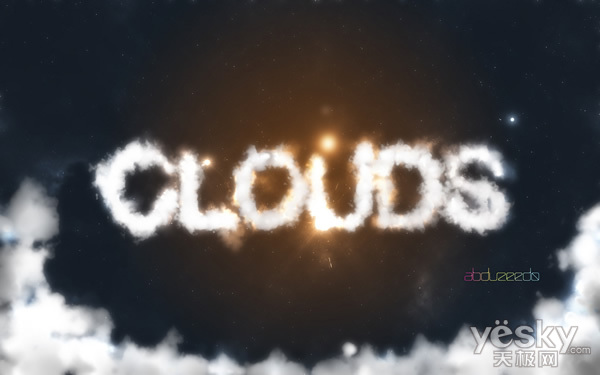
完成效果