


今天我們介紹一個非常流行的淡黃色照片的調色方法,這種色調是非常幹淨的色彩。先調出黃色主色,然後用調色工具加強質感和局部顏色,最後用色彩疊加等做出較為純淨的淡黃色,再降低圖層飽和度就可以了。
原圖
最終效果
1、打開照片,按CTRL+J複製一層,得到圖層副本,對小男孩進行簡單磨皮處理,效果如圖。

2、新建空白圖層,按CTRL+SHIFT+ALT+E蓋印空白圖層,按CTRL+SHIFT+U進行去色處理,並設置圖層的不透明度為30%,這一步把照片中的黃色進行減淡處理,效果如圖。

[page]
3、創建曲線調整圖層,分別調整綠/藍/RGB,參數如圖,效果如圖。

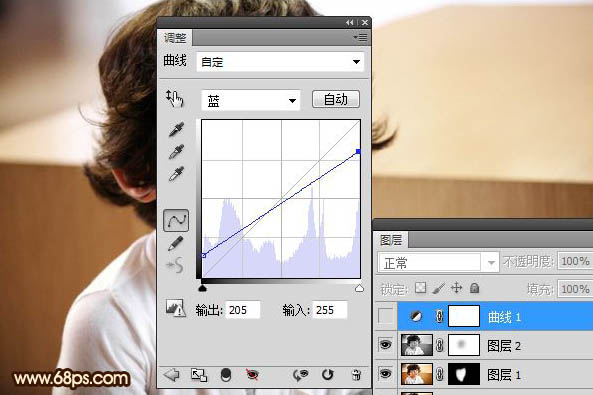


4、新建空白圖層,按CTRL+SHIFT+ALT+E蓋印空白圖層,執行圖像-應用圖像,選擇藍通道,參數如圖,並用畫筆擦出不需要的部分,這一步是加強照片的暗角部分,效果如圖。
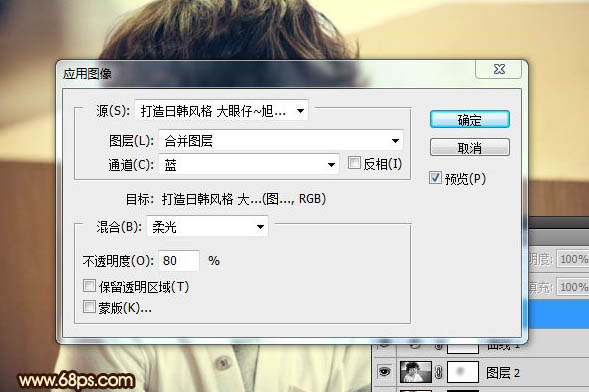

5、同樣蓋印空白圖層,執行應用圖像,選擇紅通道,參數如圖,用畫筆在圖層蒙板中擦去不需要的部分,這一步是調整照片中人物我臉部部分,效果如圖。

5、同樣蓋印空白圖層,執行應用圖像,選擇紅通道,參數如圖,用畫筆在圖層蒙板中擦去不需要的部分,這一步是調整照片中人物我臉部部分,效果如圖。


[page]
6、創建色相/飽合度調整圖層,降低照片的飽合度,參數如圖,效果如圖。


7、創建曲線調整圖層,向下稍微調整RGB增加照片的對比度,調整藍通道增加人物臉部的紅潤,效果如圖。

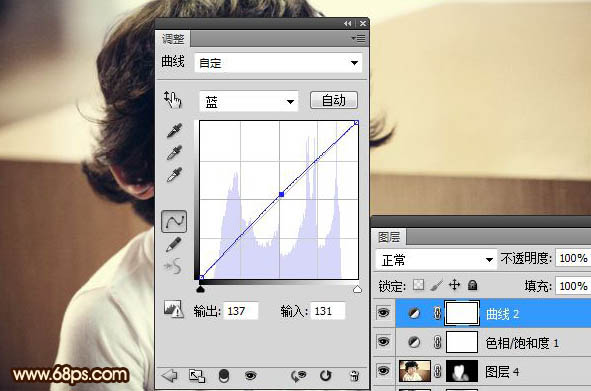

8、這時我們可能發現照片中小孩的嘴唇顏色偏色,我們創建可選顏色調整圖層,選擇紅色,參數如圖,並添加圖層蒙板擦去不需要的部分,效果如圖。
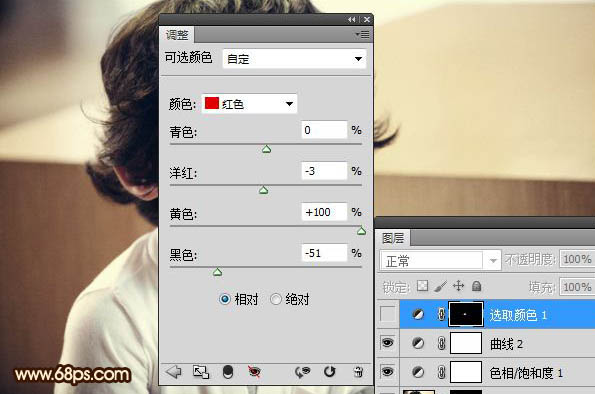

9、新建空白圖層,並填充淡黃色:#fff799,設置圖層的混合模式為柔光,圖層的不透明度為20%,效果如圖。

[page]
10、新建空白圖層,按CTRL+SHIFT+ALT+E蓋印空白圖層,並創建色相/飽合度調整圖層,參數如圖,為其添加文字裝飾,再對其進行細節處理,完成最終效果。



Photoshop照片調色教程 打造流行的淡黃色室內美女圖片