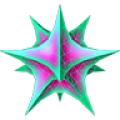


本教程將為大家介紹Autodesk金屬材質的使用方法。Autodesk材質是mental ray材質,用於對構造、設計和環境中常用的材質建模。Autodesk金屬材質為Autodesk材質的一種,主要用於設置各種金屬類型的材質。另外,Autodesk材質的設置參數較為簡單,通過相對較少的努力就可以獲得真實的、完全正確的結果。
(1)運行3ds max 2011,打開素材文件“易拉罐源文件。max”。
(2)渲染Camera001視圖,觀察當前材質效果。
(3)打開“板岩材質編輯器”對話框,將“Autodesk金屬”材質添加至活動視圖中,並展開其編輯參數。
(4)將“Autodesk金屬”材質賦予場景中的“罐體”對象。
(5)在“類型”下拉式選項欄內選擇“不鏽鋼”選項。
(6)渲染Camera001視圖,觀察材質效果,可以看到罐體過於光滑。
(7)選擇“不鏽鋼”選項後,“飾麵”下拉式選項欄處於可編輯狀態,選擇“拉絲”選項,渲染Camera001視圖,觀察材質效果。
[page]
(8)渲染Camera001視圖,觀察材質效果。
(9)刪除“默認 金屬”節點及其子節點。
(10)將“Autodesk金屬”材質添加至活動視圖,將其命名為“默認 金屬 02”。
(11)將“默認 金屬 02”材質賦予場景中的“頂部”對象。
(12)在“類型”下拉式選項欄內選擇“不鏽鋼”選項,渲染Camera001視圖,觀察材質效果。
(13)在“浮雕圖案”卷展欄內選擇“啟用”複選框,在其下拉式選項欄內選擇“自定義-圖像”選項。
提示:在“浮雕圖案”卷展欄內,可以設置材質的凹凸效果。
[page]
(14)清除原貼圖
(15)導入素材“易拉罐凹凸。jpg”文件。
提示:“圖像”通道導入的貼圖不僅可以影響材質的凹凸,還會影響材質的高光和反射,貼圖明度越低,材質的高光和反射效果越弱,所以在設置凹凸貼圖時,如果需要保持材質的高光和反射效果,需要使貼圖整體有較高的名度。
(16)渲染Camera001視圖,觀察材質效果。
(17)設置“數量”參數,渲染Camera001視圖,觀察材質效果。
(18)現在本實例就全部完成了。
我們可以在身邊找一些不同類型的金屬對象,嚐試設置其材質。這樣就能很好的掌握了。

3ds Max材質教程 使用Autodesk渲染玻璃質感效果
